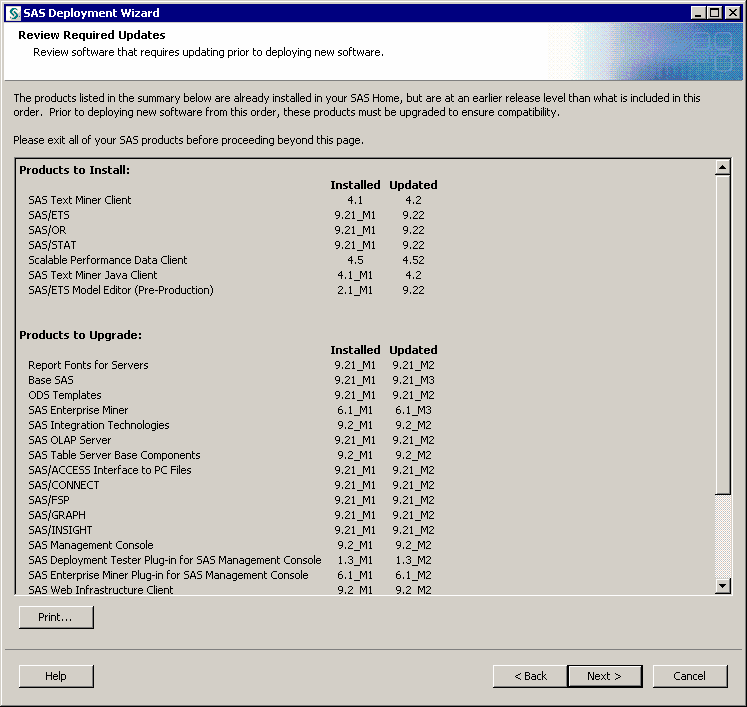Assessing the Effect on Products at Your Site
Updates for the Third Maintenance Release for SAS 9.2
Starting
with the new product releases that shipped in August 2010, SAS products
require the third maintenance release for SAS 9.2. If you have not
applied the third maintenance release at your site, then SAS detects
any SAS software products in your order that are more recent than
what you have deployed on your machine and automatically includes
these updates in your upgrade to the new product release.
Step 1: Review the List of Products to Be Updated
Before
you upgrade to a new product release, you should review the list of
products that will be updated on a machine. From the SAS Deployment
Wizard, you can generate a Deployment Summary. For more information,
see About the Deployment Summary. The list of product updates could vary for each machine
at your site. Therefore, you need to generate a Deployment Summary
on every machine that runs SAS 9.2.
Note: If no product updates are
required for a machine, then you will not see a Deployment Summary,
and your installation of the maintenance release is complete on that
machine.
-
Run the SAS Deployment Wizard from the software depot that contains your order. You must use the same user ID that you used to install SAS 9.2.Note: If you are running in a Windows environment, you must be an administrator to run the SAS Deployment Wizard, but you do not have to use the same user ID that you used to install SAS 9.2. If you are running in a UNIX environment, you must use the same user ID that you used to install SAS 9.2. For both operating environments, the SDW.log file indicates whether your user ID is different from the one that you used to install SAS 9.2.
-
In the Review Required Updates step, click Print to print the Deployment Summary for your site. For more information, see Update Summary.
Step 2: Review Post-Configuration Requirements for Each Product
After obtaining this
list of products, review the “Product-Specific Details and
Post-Configuration” chapter in Parts 2, 3, and 4.
-
To review the post-configuration steps for the third maintenance release for SAS 9.2, see Product-Specific Details and Post-Configuration Requirements in Part 2.
-
To review the post-configuration steps for a product-specific maintenance release, see Product-Specific Details and Post-Configuration Requirements in Part 3.
-
To review the post-configuration steps for a new product release, see Product-Specific Details and Post-Configuration Requirements in Part 4.