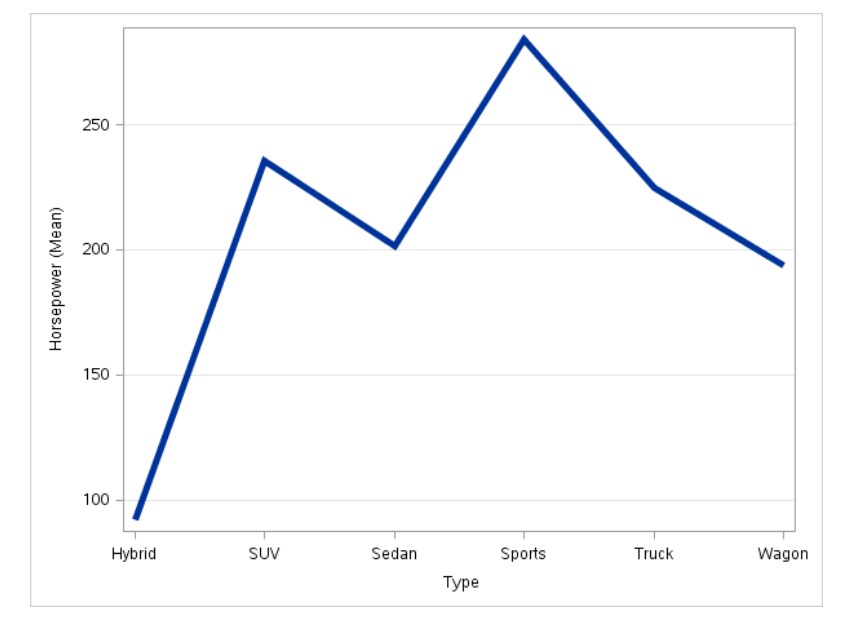Line Chart Task
About the Line Chart Task
The Line Chart task
assumes that the values in the category variable are discrete. The
task groups these values into distinct categories. If you assign a
column from the input data source to the Response variable role,
you can select the statistic (either mean or sum) for the response
values. By default, the task calculates the mean of the values for
the response variable. If no response variable is assigned, a frequency
chart by category is created.
Example: Displaying the Mean Horsepower for Each Car Type
Assigning Data to Roles
Copyright © SAS Institute Inc. All rights reserved.