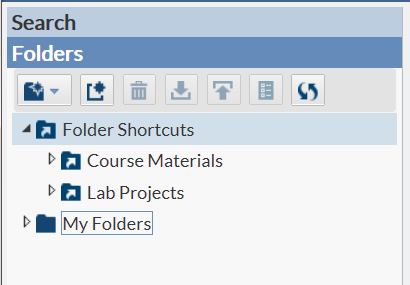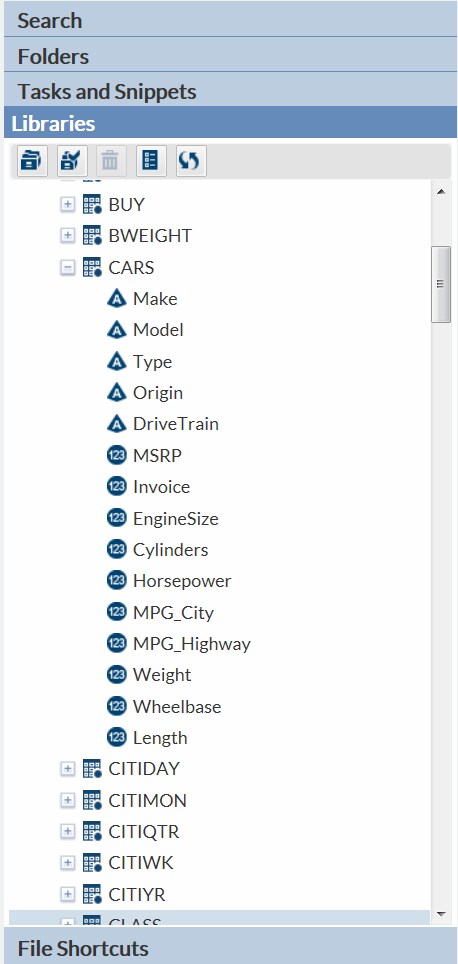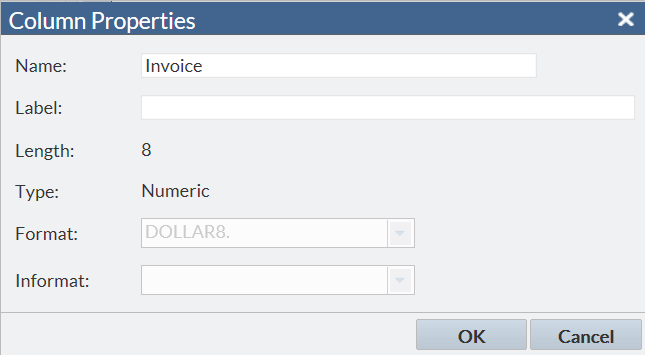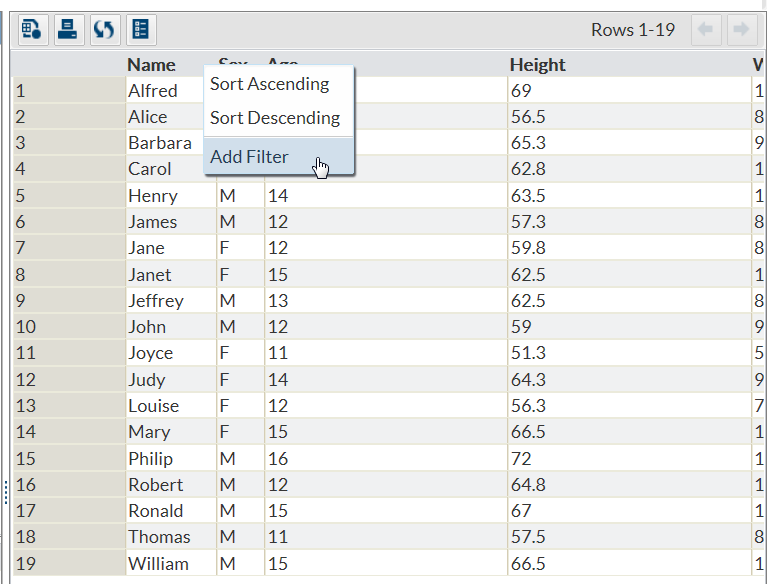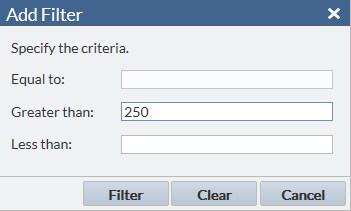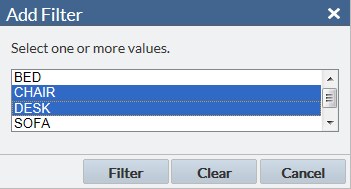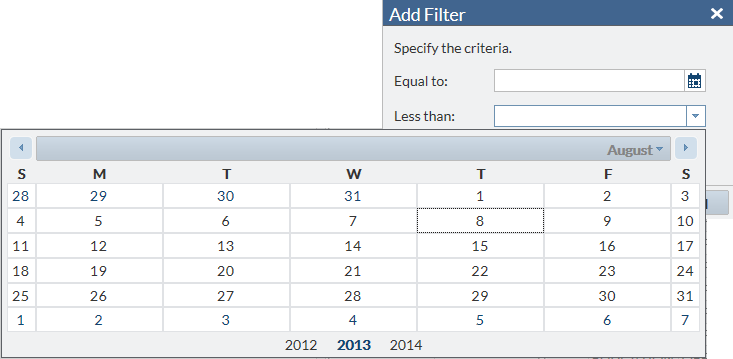Enhancements to the User Interface
Changes in the Navigation Pane
Libraries Section
In the Libraries section
in the navigation pane, you can expand a table to see all of the columns
in that table. The icon in front of the column name indicates the
type.
Filtering and Sorting Your Data
In the table viewer,
you can right-click a column heading to filter and sort the data by
that column.
The filter options vary
depending on the type of column that you have selected. The Add
Filter window for a numeric column enables you to specify
a value.
The Add
Filter window for a character column enables you to select
one or more values in the column.
Automatically Formatting Your SAS Code
You can use the code
editor to make your programs easier to read by automatically formatting
your code. When you automatically format your code, line breaks are
added, and each line is correctly indented according to its nesting
level. To format the code in the code editor, click  .
.
 .
.
Copyright © SAS Institute Inc. All rights reserved.