Working with SAS Workspace Servers
About SAS Workspace Servers in the SAS Studio Mid-Tier Edition
In your deployment of
SAS Studio Mid-Tier, you can have multiple SAS Workspace Servers.
Depending on where your content is saved, you might need to connect
to a different SAS Workspace Server. Once you select a SAS Workspace
Server, the selection persists, and this is your default SAS Workspace
Server when you launch SAS Studio. By default, SAS Studio connects
to the first available workspace server.
Note: If
you manually configured your servers, you must set the reconnect option
to allow SAS Studio to reconnect to a server. When you manually configure
your servers, the reconnect option is turned off by default, so if
a user must disconnect from a server, the user cannot reconnect to
that server.
To access the content
on a SAS Workspace Server, you must log on to the workspace server.
Note: If the workspace server is
not in the same authentication domain as the metadata server, the
logon for SAS Studio might not be valid for that workspace server.
In this case, a logon with a user name and password must exist in
the metadata for that user. The authentication domain of the logon
must match the authentication domain of the workspace server. A mismatch
of authentication domains might occur when the metadata server tier
and SAS Server tier are on two different operating environments, such
as Windows and UNIX. In this case, the SAS Studio user needs two logons
(one for each authentication domain) defined in the metadata.
How to Set Up Multiple SAS Workspace Servers with Different Root Directories
Create a New SAS Workspace Server
For information about
how to create a workspace server, see the “Defining Multiple
Application Servers” topic in SAS Intelligence Platform: Application Server Administration Guide.
How to Set Up Different Root Directories
SAS Studio users access
their files and folders from the Server Files and Folders section
in the navigation pane. The root directories in this section are determined
by the settings in SAS Management Console.
To set up different
root directories:
-
Open SAS Management Console.
-
On the Plug-ins tab, expand the Server Manager folder, and then expand the name-of-workspace-server folder.
-
Right-click the name-of-workspace-server – Workspace Server folder and select Properties. The Properties dialog box appears.
-
Click the Options tab and click Advanced Options. The Advanced Options dialog box appears.
-
Click the File Navigation tab to set these options:
-
SAS User Root displays your home directory (for UNIX and z/OS environments) or your
My Documentsfolder (for Windows environments) from the Server Files and Folders section. SAS User Root is the default setting.Here is an example of SAS User Root in a Windows environment: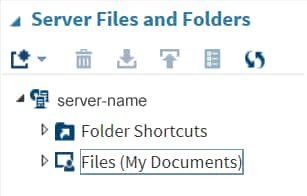 If you are connecting to a z/OS environment, a My z/OS Files node might also be available. This node contains any z/OS data sets that use the value of the SYSPREF option as the high-level qualifier. (Use PROC OPTIONS to determine the current setting of SYSPREF.)In the My z/OS Files node, partitioned data sets and their members are displayed in a hierarchy. You can create folder shortcuts to these partitioned data sets. In the Server Files and Folders section, amber icons indicate that a node is from the z/OS file system.
If you are connecting to a z/OS environment, a My z/OS Files node might also be available. This node contains any z/OS data sets that use the value of the SYSPREF option as the high-level qualifier. (Use PROC OPTIONS to determine the current setting of SYSPREF.)In the My z/OS Files node, partitioned data sets and their members are displayed in a hierarchy. You can create folder shortcuts to these partitioned data sets. In the Server Files and Folders section, amber icons indicate that a node is from the z/OS file system. -
System Root displays your user root directory for that server and any drives on the selected server. By default, folder shortcuts are created to your home directory (for UNIX and z/OS environments) or to your
My Documentsfolder (for Windows environments).Here is an example of System Root in a Windows environment: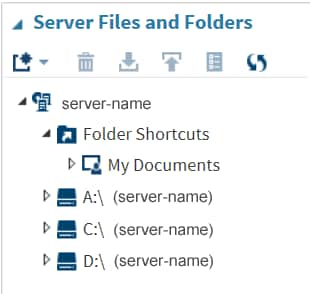
-
Path enables you to specify the root directory for file navigation. You can use the
<userid>token to specify different directory paths for individual users. The custom path that you specify must exist. An example of a directory path is/tmp/<userid>. If no tokens are specified, the root directory is the same for all SAS Studio users.Here is an example of a custom root directory in a Windows environment: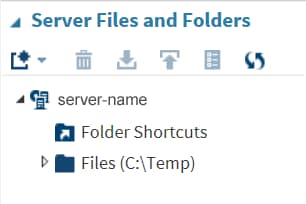
-
Select the SAS Workspace Server in the SAS Studio Mid-Tier Edition
In SAS Studio, a user
can change the contents of the Server Files and Folder section
by connecting to a different SAS Workspace Server. To change the SAS
Workspace Server in SAS Studio, click  and select Change SAS Workspace Server.
The SAS Studio user can select from these options:
and select Change SAS Workspace Server.
The SAS Studio user can select from these options:
 and select Change SAS Workspace Server.
The SAS Studio user can select from these options:
and select Change SAS Workspace Server.
The SAS Studio user can select from these options:
-
server-name-1, which is set by the SAS User Root option in SAS Management Console
-
server-name-2, which is set by the System Root option in SAS Management Console
-
server-name-3, which is set by the Path option in SAS Management Console
Copyright © SAS Institute Inc. All Rights Reserved.
Last updated: May 9, 2017