Working with Alerts for Report Objects
Overview of Alerts
You can create alerts for a report object so that subscribers are notified via e-mail
or a text message when the alert condition is met. You can specify how frequently the system checks to see whether the alert
condition is been met.
You can add alerts to
report objects using the Alerts tab. You
can also add alerts when you create a display rule. For more
information about display rules, see Adding Table-Level Display Rules.
Note: You can specify a preference
for receiving alert notifications via e-mail or a text message in
both the designer and the viewer. For more information,
see Specify General Preferences for the Designer.
Add an Alert
To add an alert to
a report object:
-
If it is not already selected, select the report object in the canvas to which you want to add an alert.
-
Do one of the following:
-
Right-click the report object, and select Add Alert. The Add Alert window is displayed.
-
In the right pane, click the Alerts tab. Click
 . The Add Alert window is
displayed.
. The Add Alert window is
displayed.
-
-
On the Expression tab, specify the criteria for the alert. You can create a new expression or use an existing expression.
-
(Optional) Specify how often you want the system to check for the criteria. You can use the system default, which is set by your administrator, or you can limit the check to a minute or hourly increment.
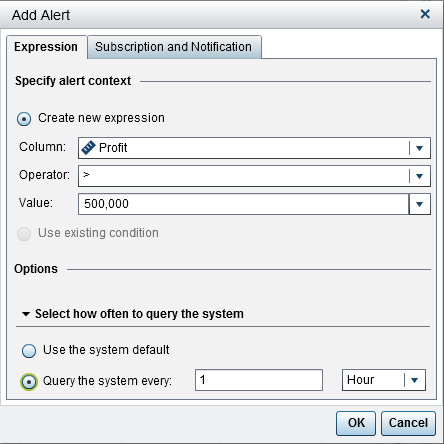
-
On the Subscription and Notification tab, add or remove subscribers for the alert. You can specify how frequently alert notifications are sent. For example, suppose that you specify that you want alert notifications sent every five days. Then, it will be at least five days before you receive an alert notification.Note: Only users who have e-mail addresses stored in metadata are displayed in the Manage subscribers list on the Subscription and Notification tab.Note: The timing of when alert notifications are sent can vary depending on when the alert condition is met.
-
Click OK. The details for the alert are displayed at the bottom of the Alerts tab.
Note: An alert notification has
a blank subject. Some cellular carriers convert text messages to e-mail
messages. When a subject is not specified in an e-mail, these carriers
try to add a subject. Some carriers add the alert condition as the
subject. Other carriers cannot add the subject, so the e-mail message
has a blank subject.
Edit an Alert
To edit an alert:
-
In the right pane, click the Alerts tab.
-
Select the alert that you want to edit, and click
 . The Edit Alert window is
displayed.
. The Edit Alert window is
displayed.
-
Update the alert criteria, and then click OK to save your changes.
Delete an Alert
Alerts are not automatically
deleted when a report is deleted. You can delete an alert on the Alerts tab.
Select the alert that you want to delete, and click  . Then, click Delete in the confirmation message that is displayed.
. Then, click Delete in the confirmation message that is displayed.
 . Then, click Delete in the confirmation message that is displayed.
. Then, click Delete in the confirmation message that is displayed.
Copyright © SAS Institute Inc. All Rights Reserved.
Last updated: January 8, 2019