Example: Using a Numeric Parameter in a Report
You can use a numeric parameter with a drop-down list control, list control, or button bar control. This example explains how to create
a numeric parameter and use it with a button bar control in a report.
Suppose that you have a report for the sales of cars at a dealership. You have a data source that has a column named Cylinders.
When your SAS Visual Analytics administrator loaded the data source,
the Cylinders data item was defined as a measure. You want to add a button bar control to the report that
shows the values for Cylinders, and has a parameter with the Cylinders values
assigned to it.
Follow these steps
to use a numeric parameter in your report:
-
Drag a button bar control from the Objects tab, and drop it onto the canvas.
-
Convert the Cylinders data item by right-clicking on it in the Data tab, and then selecting Category.
-
Create a numeric parameter by following these steps:
-
Right-click the Cylinders data item in the Data tab, and then select Create Parameter from Data Item. The Create Parameter window is displayed.
-
(Optional) Modify the Name of the parameter.
-
Select Numeric for the Type for the parameter.
-
Here is an example of the Create Parameter window:
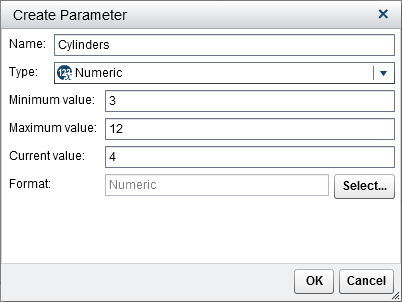
-
Click OK. The new numeric parameter is added to the Data tab, under the Parameter heading.
-
-
Drag the Cylinders data item, and drop it onto the button bar control.
-
Drag the Cylinders parameter, and drop it onto the button bar control. The button bar is populated with the values for the numeric parameter.
Copyright © SAS Institute Inc. All Rights Reserved.
Last updated: January 8, 2019