Manage Content on the Classic Home Page
Overview of Classic Home Page Content
The classic home page displays recent reports, explorations, stored processes, stored process reports, tables, and queries, as well as favorites and collections under the My Content heading on the classic
home page. A favorite is a report, an exploration, a stored process, a stored process report, a table, or a query that you can quickly access. A collection is a group of favorites. A collection can be shared with multiple users. A favorites group is a grouping of objects
that you can add to a collection or to your Favorites list. A favorites group that is added to a collection has the same access rights that the collection has.
Note: A user with guest access
cannot manage content.
To manage your content,
click Manage to the right of the My Content heading. The Manage My Content window
is displayed.
Manage My Content Window
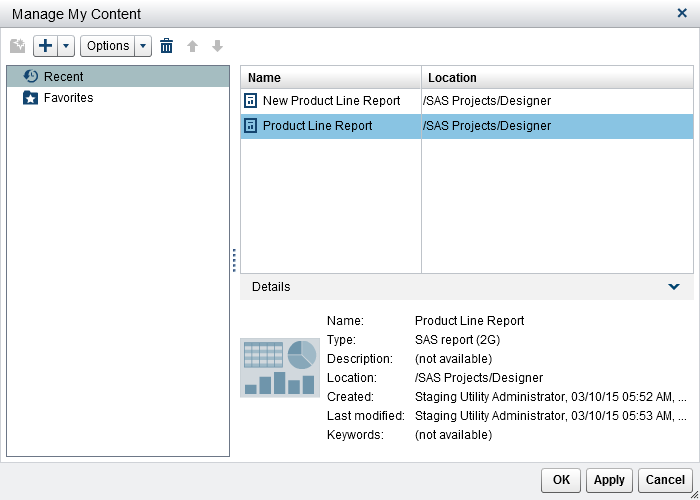
The following icons
are available in the Manage My Content window:
|
Icon
|
Description
|
|---|---|
 |
Enables you to create a new favorites group for your reports, explorations, stored
processes, stored process reports, tables, and queries. Folder names cannot be longer
than 60 characters. This
icon is available only when Favorites is
selected.
|
 |
Enables you to add a report, exploration, stored process, stored process report,
table, or query to your list of favorites. You can also create or add a collection
of favorites.
|
|
Options
|
Enables you to select
either Clear Recent History or Clear
Favorites.
|
 |
Enables you to delete
favorite or recent content, one at a time. You can delete multiple
items by pressing the Ctrl key. For a collection, you have a choice
of permanently deleting the collection or simply removing it from
under the My Content heading on the classic home page.
|
 |
Enables you to move favorites content up in the list to change what is displayed under
the My Content heading on the classic home page.
|
 |
Enables you to move
favorite content down in the list to change what is displayed under
the My Content heading on the classic home page.
|
When you select a report, exploration, stored process, stored process report, table,
or query in the Manage My Content window, the details
such as the name and location of that item are displayed.
Create a Collection Using the Classic Home Page
A collection is a group of favorites that you can share with other users. If you have
the Create Collections capability, then you can create collections. You can create a collection that points to your
favorite reports, explorations, stored processes, stored process reports, tables,
queries, folders, and favorite groups.
Tip
Collections that you create
using the home page are available in the SAS Visual Analytics Apps (previously
called SAS Mobile
BI).
To create a new collection:
-
Do one of the following:
-
On the classic home page, click Manage to the right of the My Content heading. The Manage My Content window is displayed.Click
 to open the menu, and then select Create a Collection. The Create a Collection window
is displayed.
to open the menu, and then select Create a Collection. The Create a Collection window
is displayed.
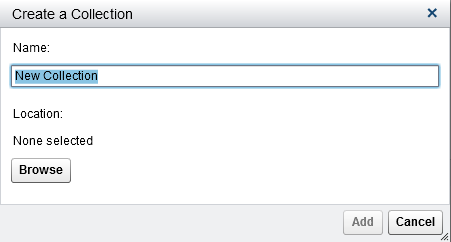
-
In the object inspector, click Collections. Then, select Create a Collection. The Create a Collection window is displayed.
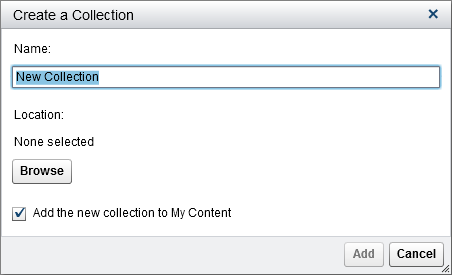
-
-
Enter a Name for the collection.
-
Click Browse to select a Location for the collection. The Choose a Location window is displayed.Select an existing folder or create a new one. Click OK to return to the Create a Collection window.Note: When you create a new collection, you can add items to it from within the Manage My Content window only if the collection is a root collection in My Collections.
-
(Optional) If you opened the Create a Collection window from the object inspector, then you can clear the Add the new collection to My Content check box. This means that the new collection is not displayed on the classic home page next to the Favorites link.
-
Click Add. If you are in the Manage My Content window, then the new collection is displayed on the left.
In the Manage My Content window, you can rename, remove, or permanently
delete a collection by right-clicking it and selecting the applicable
option.
Add a Favorites Group to a Collection or to Your Favorites List
You can use a favorites group to bring together your favorite reports, explorations,
stored processes, stored process reports, tables, or queries. You can add a favorites
group to a collection or to your Favorites list.
Here are some key points about favorites groups:
-
Favorites groups are displayed only in the tree on the left side of the Manage My Content window.
-
Favorites groups that you add using the classic home page are available in the SAS Visual Analytics Apps (previously called SAS Mobile BI).
-
Favorites groups can be added only using the classic home page.
To add a favorites
group:
-
On the classic home page, click Manage to the right of My Content. The Manage My Content window is displayed.
-
Select Favorites or a collection.TipWhen you add a favorites group to a collection that is publicly shared, any favorites groups inside that collection are also publicly shared.
-
On the menu bar, click
 . A favorites group is identified by the
. A favorites group is identified by the  icon.
icon.
In the Manage My Content window, you can rename or remove a favorites group by right-clicking it and selecting
the applicable option.
Copyright © SAS Institute Inc. All Rights Reserved.
Last updated: January 8, 2019