E-mail a Report
You can e-mail a link to a report to someone using the designer. Here are some key
points about what happens when a recipient clicks the link to a report:
-
If the recipient has already signed in to SAS, the report is displayed when the report link is clicked.
-
If the recipient is not signed in to SAS, they are prompted for a user ID and password. Starting in the 7.3 release, recipients can sign in as a guest by clicking Guest on the standard sign-in window for SAS applications.
-
If the recipient opens the e-mail message on a PC or Mac with a Flash-enabled viewer, and then clicks the e-mail link, then the report is displayed in SAS Visual Analytics Viewer (the viewer).
-
If the recipient opens the e-mail message on a mobile device, and then clicks the e-mail link, then the report is displayed using the SAS Mobile BI app if the user has it installed.
Tip
Recipients who use SAS Home
(the home page) can use the Application Shortcuts setting
to specify which application opens the report when they click on an
e-mail link. For more information about settings, refer to the online
Help that is available for the home page.
Tip
Recipients who use the classic
SAS Visual Analytics home page can use the Order the actions
associated with a content type preference to specify
which application opens the report when you click on an e-mail link. For more information,
see Specifying Your Preferences for the Classic SAS Visual Analytics Home Page.To e-mail a report
from the designer:
-
Select File
 E-mail. The E-mail window is displayed.
The designer automatically adds your e-mail address to the From field. The URL for the report is automatically generated, and a preview appears in the e-mail message.
E-mail. The E-mail window is displayed.
The designer automatically adds your e-mail address to the From field. The URL for the report is automatically generated, and a preview appears in the e-mail message.
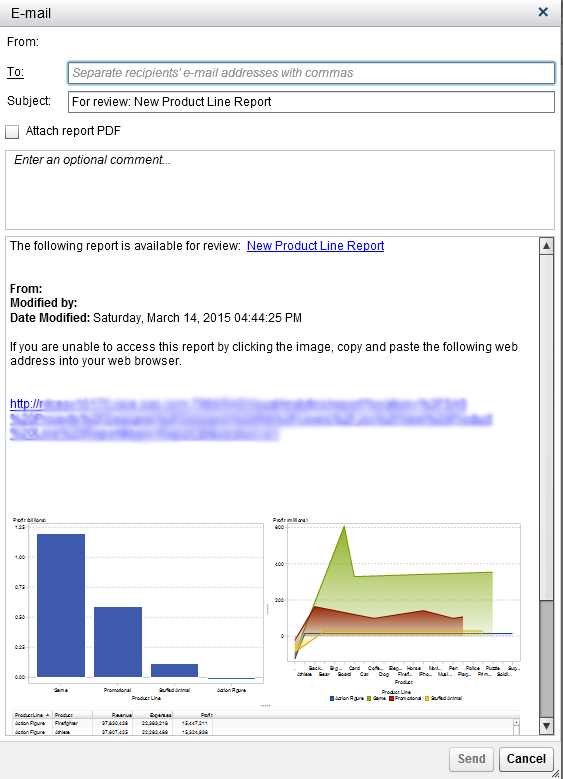
-
Enter the recipient’s e-mail address.Alternatively, click the To label. The Add Recipients window is displayed. Select one or more names. Click OK to return to the E-mail window.Here are some considerations for adding e-mail recipients:
-
Separate multiple e-mail recipients with a comma.
-
You can select a maximum of 100 e-mail recipients in the Add Recipients window.
-
A user’s e-mail address must be stored in metadata to be displayed on the View All tab in the Add Recipients window.
TipPosition your mouse pointer over the To field to see all of the recipients. -
-
(Optional) Update the Subject line.
-
(Optional) Select Attach report PDF. This option is useful if your report contains filters or interactions that you typically do not save with the report. This PDF is different from a PDF that is attached when a report is distributed, which contains only filters or interactions that have been saved.
-
(Optional) Enter a comment for the report.
-
Click Send.
Copyright © SAS Institute Inc. All Rights Reserved.