Localize Reports
The designer enables you to localize (or translate) the labels, tooltips, and other descriptive text that is part of your report. You can export localizable text from your report so that you can apply one or more translations. You can translate
your report into a new language without removing the text from the designer.
There is no limit to
the number of translations that you can add to the report.
Tip
If you localize a report and
want to see the results immediately, it is recommended that you set
the User locale setting or preference. For
information about settings and the modern home page, refer to the
online Help. For more information
about preferences, see Specify Global Preferences Using the Classic Home Page.To localize a report:
-
Select File
 Save As to save a copy of the report. This enables you to have a backup copy of your report.
Save As to save a copy of the report. This enables you to have a backup copy of your report.
-
Select File
 Localize Report. The Localize Report Text window
is displayed. Identifiers, which provide context information, are
displayed beside the original text. The text that is displayed after
the equal sign (=) is the text that you can localize.
Note: You cannot change the original text in the report using the Localize Report Text window.
Localize Report. The Localize Report Text window
is displayed. Identifiers, which provide context information, are
displayed beside the original text. The text that is displayed after
the equal sign (=) is the text that you can localize.
Note: You cannot change the original text in the report using the Localize Report Text window.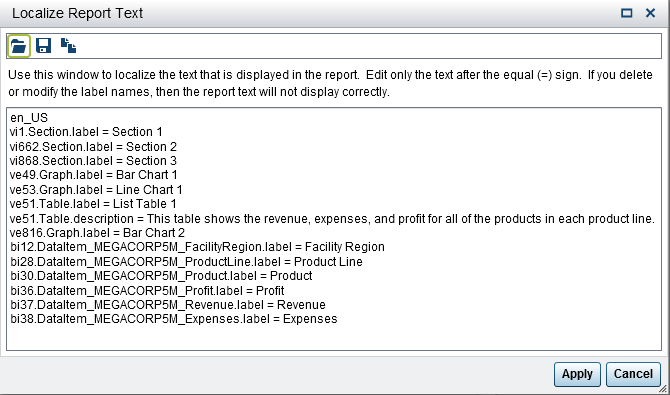 The first line in the Localize Report Text window contains the locale identifier, which is specified by the ISO 693 two-letter language code. If a language is created for a specific country or region, the language code can be followed by an underscore ( _ ) and the ISO 693 two-letter country code. In the preceding screen capture, the en_US country code is displayed.
The first line in the Localize Report Text window contains the locale identifier, which is specified by the ISO 693 two-letter language code. If a language is created for a specific country or region, the language code can be followed by an underscore ( _ ) and the ISO 693 two-letter country code. In the preceding screen capture, the en_US country code is displayed. -
Localize the original text strings. You have the following options:
-
Save the text in the Localize Report Text window to a file, modify the file, and then open the modified file in the Localize Report Text window.
-
Modify the text in the Localize Report Text window.
-
Copy and paste the text from the Localize Report Text window into an editor.CAUTION:All report text is encoded as Unicode characters using the UTF-8 format.If you export the localizable text to an editor, make sure that the editor is capable of saving the data as UTF-8.
-
-
Click Apply to import the translations.CAUTION:Your report is immediately updated and saved.You cannot revert to a previous version of the localized text or undo your changes.The report text is displayed in the browser’s locale or in the User locale that you specified for your global settings or preferences. For information about settings and the modern home page, refer to the online Help. For more information about preferences, see Specify Global Preferences Using the Classic Home Page.
For step-by-step instructions,
examples, and a list of advanced features, see One Report,
Many Languages: Using SAS Visual Analytics to Localize Your Reports,
which is available on the SAS Visual Analytics page on the SAS
support site.
Copyright © SAS Institute Inc. All Rights Reserved.