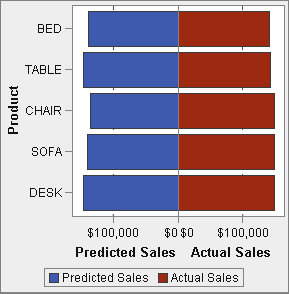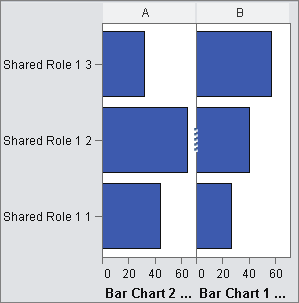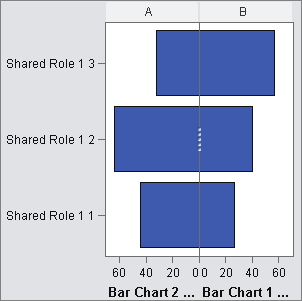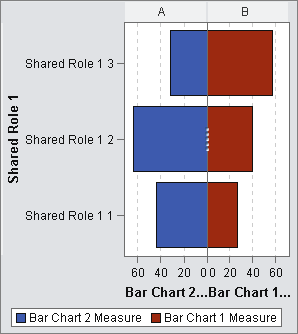Example: User-Defined Lattice (Butterfly Chart)
Build the Graph Object for the User-Defined Lattice Example
Tip
As a shortcut, you can select
a butterfly chart from the graph gallery.
-
-
Change both bar charts to a horizontal layout.
-
-
-
Click the horizontal axis for the left bar chart.
-
-
Display the grid lines for the X axes.
-
Save the graph object. See Save a Custom Graph Object So It Appears in the Designer.
Copyright © SAS Institute Inc. All rights reserved.