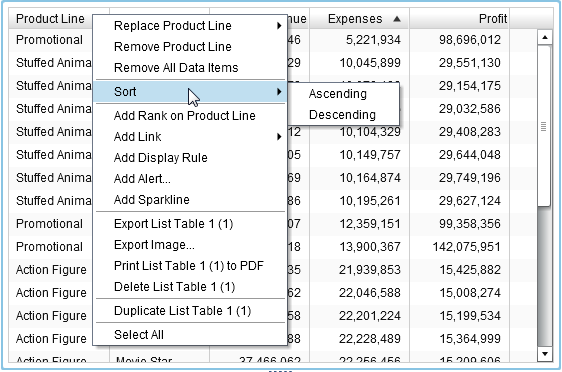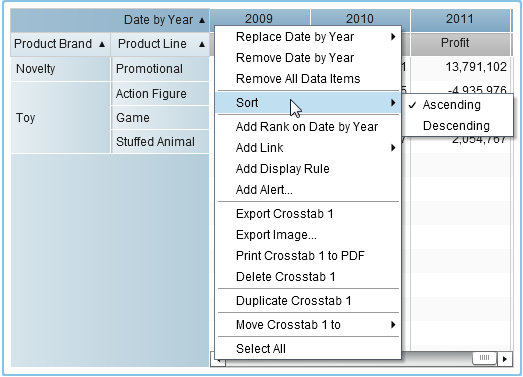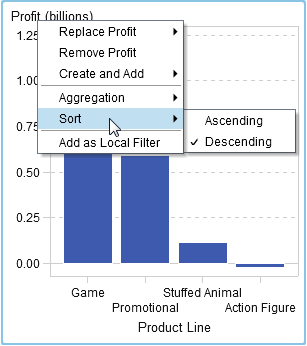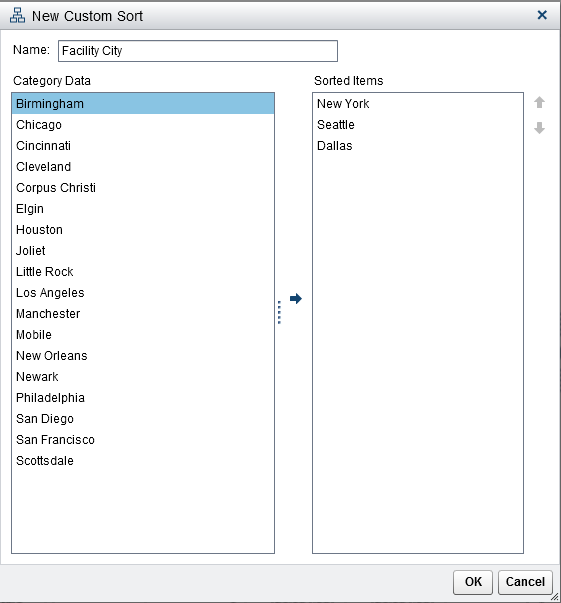Sorting Data in Reports
How Sorting Can Help with Analysis
Information can be easier to understand when it appears in an intentional order. Applying
a sort order to one or more data items in the designer enables you to arrange rows and columns in tables and axis labels on charts in some order, such as alphabetically or highest to lowest numerically.
Interactively changing the order of data can provide you with a different perspective
that often facilitates valuable insight. For example, in a report, sales employees
who are initially arranged alphabetically can be re-sorted by sales amount.
You can create a custom sort so that data items in a table or graph can sort to the
top or to the bottom. For more information,
see Using a Custom Sort.
Ranking can help reduce
the amount of visible data and is often used in combination with sorting. For more information,
see Add a New Rank.
Note: The designer uses the locale
of the SAS LASR Analytic Server to sort data items. For example, if
you want to sort data items in the Swedish language, then the table
needs to be loaded into a SAS LASR Analytic Server that is initialized
for the Swedish locale (
sv_SE). Contact your
system administrator for additional assistance.
Sort Data in a List Table
To sort values in a list table, right-click on a column heading, and select Sort.
Then, select either Ascending or Descending.
Note: You can also press the spacebar
to sort a single column in a table.
Tip
Use the Ctrl key to select
and sort multiple columns.
Sort Data in a Crosstab
To sort by category or measure values in a crosstab, right-click on a column or row heading, and select Sort. Then, select either Ascending or Descending.
You can also sort categories,
rather than measures, by clicking the category name.
Sort Data in a Graph
To sort by values in
a graph, right-click on a measure name or category name, and select Sort.
Then, select either Ascending or Descending.
Here are some key points
about sorting data in a graph:
-
Sorting in a pie chart is based on the measure. If you do not use a measure, then sorting is based on the frequency (and automatically applied).
-
Only the Category role in a schedule chart can be sorted.
Using a Custom Sort
Add a Custom Sort
You can create a custom sort so that data items in a table or graph can sort to the
top or to the bottom. Category data items, calculated
items that are categories, and custom categories support custom sorts. You can select up to 25 data items for a custom sort. For example,
suppose that your company has manufacturing facilities in multiple cities across the
country. You can use a custom sort to make sure that certain cities are always sorted
before or after other cities in a list table.
Here are some key points
for custom sorting:
-
For graphs, a custom sort does not work if the data item is assigned to one of the legend data roles (either Color or Group). The same restriction applies when sorting on the raw values of a data item that has a user-defined format.
-
Because user-defined formats have their own sort order, a custom sort works only on the X axis (the Category role).
-
A custom sort takes precedence over user-defined formats.
To create a custom
sort:
-
On the Data tab, select a category data item. Right-click, and select New Custom Sort. The New Custom Sort window is displayed.
-
Select the category data items that you want to sort. Click
 to move the data items to the Sorted
Items list. You can also drag and drop data items in the New Custom Sort window. Use the Ctrl
key to select multiple data items.
to move the data items to the Sorted
Items list. You can also drag and drop data items in the New Custom Sort window. Use the Ctrl
key to select multiple data items.
Edit a Custom Sort
To edit a custom sort:
-
On the Data tab, select a category data item, calculated item that is a category, or a custom category. Right-click, and select Edit Custom Sort. The Edit Custom Sort window is displayed.
Copyright © SAS Institute Inc. All rights reserved.