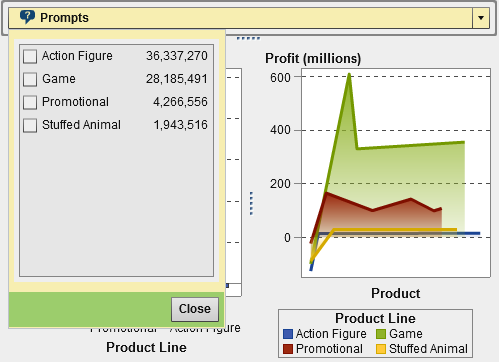Using Container Object Types in Reports
About Container Objects
You can use containers
to group other report objects. There are these types of containers:
-
Vertical and horizontal containers.
-
Stack containers. The report objects are displayed as if they are in a slide deck. Only one report object is displayed at a time. The stack container has a control bar instead of a scroll bar that lets you move between report objects. You cannot nest stack containers. However, you can place them side by side. When you use precision layout, you can resize the stack container.
-
Prompt containers. These containers group prompt controls. Prompt containers are affected by report prompts, but not by other section prompts. They are not affected by interactions. Report objects inside prompt containers are filtered by the same rules as other objects.TipIf a prompt container is open and there are unsaved changes, then the button bar changes. An Apply button is displayed so that you can apply changes.
Note: Stored processes cannot be
added to any type of container.
Specify Container Properties
To specify the properties
for a container:
-
Update the object-specific properties for the container. Here are some details about the properties for containers:
-
By default, the Enable selection in the viewers property is selected for containers. This means that users who use the web viewer or a mobile device can select the container, and click
 to see the container name and any incoming filter
information.
to see the container name and any incoming filter
information.
-
Update the order in which the report objects appear inside the container.
-
For stack containers, the Navigation control location property changes the location of the control bar, and the Navigation button type property changes the appearance of the control bar. You can reorder the display of the report objects in the stack container using the Objects list.
-
For prompt containers, you can select the Layout and Button text. The Automatically apply values property is selected by default. If you clear the Automatically apply values check box, then you cannot work with any interactions to or from the prompt container until you apply or cancel changes.
-
Specify Container Styles
To specify styles for
containers:
-
Update the styles for the container. The available styles depend on the selected container type. Border and Fill is available for all containers. Prompt containers also have Drop-down Styling and Text Styling options.The Button bar color style option for the prompt container enables you to change the background around the Close button.Here is an example of a prompt container that has the Background color and Button bar color styles set.
Your custom colors are
saved between SAS Visual Analytics sessions. Your custom colors are
displayed in the color palette. For an example
of the color palette, see
A Color Palette in the Designer.
Copyright © SAS Institute Inc. All rights reserved.