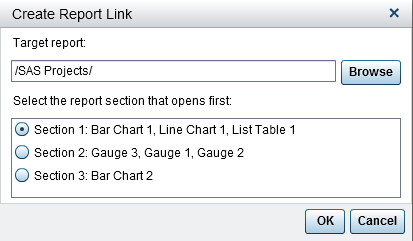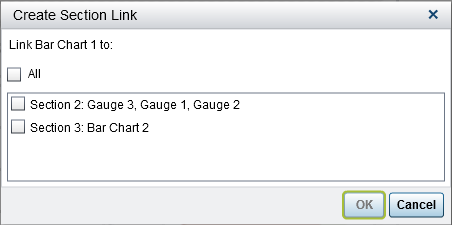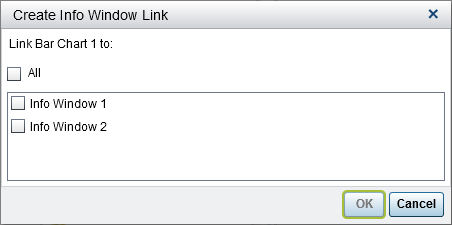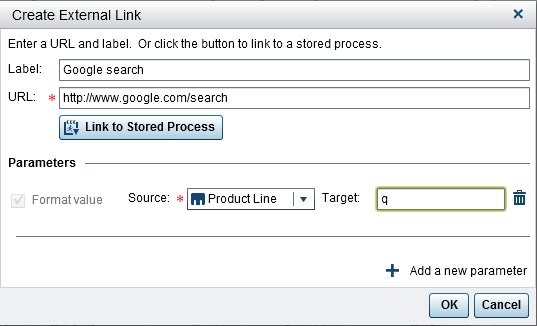Creating Links
Create a Link to Another Report
Note: The following steps do not
apply to text objects. For more
information, see
Create a Link from a Text Object.
To add a link from
a report object or image to another report:
-
Verify the name of the target report. If you want to select a different target report, click Browse.Note: The source and target of report link should be based on the same data source. If you have multiple data sources, you are prompted to map the data sources to create the report link. For more information, see Map Data Sources.If the target report contains more than one section, then select the report section that you want to open first.
Double-click on an item
in the report object (for example, a bar, a row in a table, a pie
slice, and so on) to activate the report link. You are prompted to
save changes to the report object before you can follow the link to
the target report. To return to the source report object, use the
button above the canvas.
Here is an example of
the button that enables you to return to the source report object:  .
.
 .
.
Create a Link to One or More Sections in a Report
Note: The following steps do not
apply to text objects. For more
information, see
Create a Link from a Text Object.
To add a link from
a report object, text, or image to a specific section in the same
report:
-
Select All to link to all of the sections in the report or select a specific section (or sections) in the report.Note: The source and target of section link should be based on the same data source. If you have multiple data sources, you are prompted to map the data sources to create the section link. For more information, see Map Data Sources.
Alternatively, you can
create a section link using the interactions view.
Note: If you use a section link
to navigate to another section, and then you change the value of a
report prompt, the section link filter is removed.
Create a Link to One or More Info Windows in a Report
Note: The following steps do not
apply to text objects. For more
information, see
Create a Link from a Text Object.
To add a link from
a report object, text, or image to an info window in the same report:
-
Select All to link to all of the info windows in the report, or select a specific info window in the report.Note: The source and target of the info window link should be based on the same data source. If you have multiple data sources, you are prompted to map the data sources to create the info window link. For more information, see Map Data Sources.
Create a Link to an External URL
You can add a link from
a report object, text, or image to an external URL. The http:// part
of the link is provided. The link can be relative to the current web
application server. For example, you can link to a stored process,
which means that you would not need to specify http://server-name:port because
you are already logged on to that server.
Tip
Click the Link
to Stored Process button in the Create External
Link window to link to a stored process without having
to enter the required link information.
Note: UTF-8 is supported for external
URL links.
Note: The following steps do not
apply to text objects. For more
information, see
Create a Link from a Text Object.
To add a link to an
external URL:
-
(Optional) Click Link to Stored Process. The Open window is displayed. Select a stored process, and then click Open. The Label field shows the name of the stored process, and the URL field shows the link information for the stored process.Note: If the stored process accepts prompts, they are automatically added to the Parameters.
-
(Optional) Click
 to specify additional parameters for the link. You
can specify the Format value option, a Source,
and a Target. The Format value option
applies only to dates and numbers. You can add multiple parameters.
For example, you might have a report for your company’s product lines. When a user views the report, you want them to be able to double-click a product line in the line chart, and then link to a Google search for that product line. In the Create External Link window for this example, you would enter http://www.google.com/search as the URL, select ProductLine as the Source, and then enter q as the Target.
to specify additional parameters for the link. You
can specify the Format value option, a Source,
and a Target. The Format value option
applies only to dates and numbers. You can add multiple parameters.
For example, you might have a report for your company’s product lines. When a user views the report, you want them to be able to double-click a product line in the line chart, and then link to a Google search for that product line. In the Create External Link window for this example, you would enter http://www.google.com/search as the URL, select ProductLine as the Source, and then enter q as the Target.
Double-click on a report
object to link to the external URL.
Create a Link from a Text Object
You can add a link from
text to an external URL, to another report, or to a specific section
or an info window in the current report.
To add a link from
a text object:
-
Select the link Type. The options are:External URLThe link target is an external URL. For example, you might want to link some text to your company’s web page or Twitter feed. The link can be relative to the current web application server. Enter a URL. The http:// part of the link is provided.Report LinkThe link target is another report. Enter the name of the Target report or browse to find it. If the target report has multiple sections, you can select which report section opens first.Section LinkIf your report has multiple sections, then the link target can be a section in the report. Select a Target section from the list.Info Window LinkIf your report has one or more sections and one or more info windows, then the link target can be an info window in the report. Select a Target info window from the list.
Copyright © SAS Institute Inc. All rights reserved.