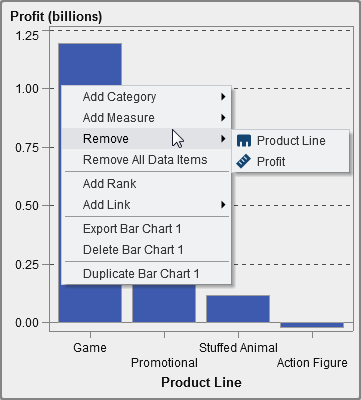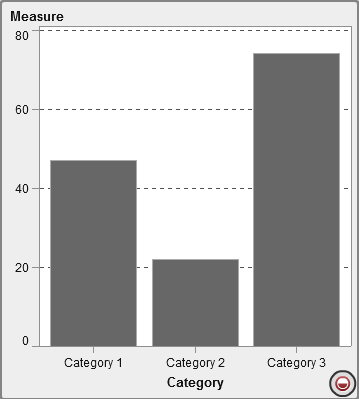Working with Data Role Assignments
After you have selected a report object and a data
source, the Roles tab in the right pane shows
which data items have been assigned to which role.
Modify Data Role Assignments in Report Objects
Note: You cannot change data role
assignments for any report object that is imported from the explorer.
To modify data role
assignments:
-
Click
 beside the role that you want to edit. For data roles
that allow multiple data items, the menu items that are available
can vary.
If you select a data item in Roles, then the Aggregation (if appropriate), Add, Remove, and Replace menu items are displayed. You can also right-click on a data item, and the actions specific to that data item are displayed.In addition to the basic data roles, you can assign additional data roles. Here is a list of all the data roles available for each report object:Here are definitions for some of the additional data roles:Animationanimates the date category that you assign. You can specify a Loop for the animation, and you can specify the Speed of the animation. For more information, see Add Animation to Bar Charts, Bubble Plots, and Geo Bubble Maps.
beside the role that you want to edit. For data roles
that allow multiple data items, the menu items that are available
can vary.
If you select a data item in Roles, then the Aggregation (if appropriate), Add, Remove, and Replace menu items are displayed. You can also right-click on a data item, and the actions specific to that data item are displayed.In addition to the basic data roles, you can assign additional data roles. Here is a list of all the data roles available for each report object:Here are definitions for some of the additional data roles:Animationanimates the date category that you assign. You can specify a Loop for the animation, and you can specify the Speed of the animation. For more information, see Add Animation to Bar Charts, Bubble Plots, and Geo Bubble Maps.
Add Animation to Bar Charts, Bubble Plots, and Geo Bubble Maps
An animated bubble plot
displays the changes in your data values over time. Each frame of
the animation represents a value of the datetime data item that is
assigned to the Animation data role.
For example, if you
assign a category with the Year format to
the Animation data role, then each frame
of the animation displays a bubble plot of your data for a specific year.
A bar chart cannot have
animation if it has a Group, Lattice
Rows, or Lattice Columns role,
or if it has a Stacked grouping style property
set.
To add animation:
When an animated bubble
plot is displayed, a set of animation controls appear at the bottom
of the report object.
Copyright © SAS Institute Inc. All rights reserved.