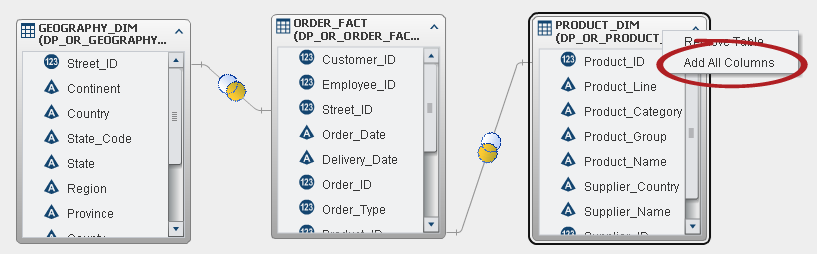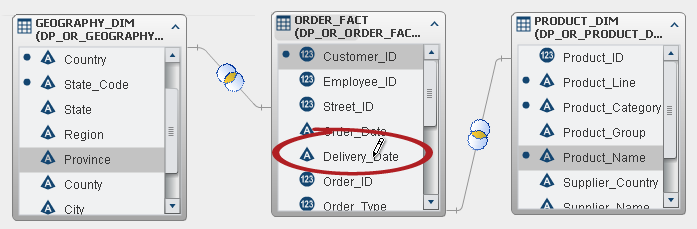Adding Columns to a Query
Understanding How SAS Visual Data Builder Works with Columns
When you add a data
source (a table or subquery) to the workspace, the columns from the
data source are not automatically added as output columns to the query.
You need to add the
columns to the query that you want to use as input. After the columns
are added, you can specify column expressions and aggregations and
use the sort and pivot by features.
Note: As an exception, the auto-aggregate
feature requires that you set the default aggregations for the table
before they are added to the query.
Adding a Single Column from a Table
Tip
If you select the column name
an additional time, the column is added to the query again. This can
be helpful if you want to use a column for both numeric and character
data. When you add a column more than once, a number is added to the
column name. If you change the column name, make sure that you do
not have more than one column with the same name.
Copyright © SAS Institute Inc. All rights reserved.