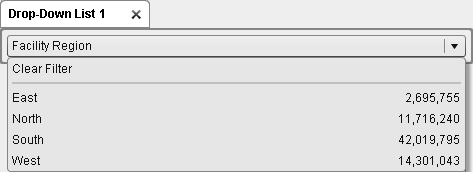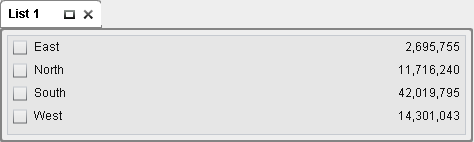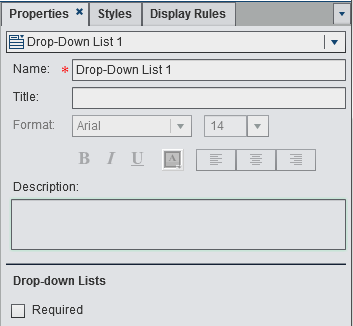Using Controls to Display Results
Overview of the Control Types
A control is a report
object that filters or narrows the scope of the data that you are
currently viewing. A control enables you to group your data by a selected
category, and then select which group you want to view. Controls can
be used in a report with interactions.
Section prompts are
the controls that are placed in the special row area at the top of
the report canvas. Only the drop-down list, button bar, and text
input controls can be used in section prompts. A section prompt automatically
filters all of the other report objects in the same section, as long
as the report object uses the same data source as the section prompt
control.
You can place any control
in the main area of the report canvas below the section prompt row.
You must define explicit interactions (using either the Interactions tab
or the Interactions view) between these controls (as the source report
objects) and one or more target report objects. For more
information, see Overview of Interactions.
Use a Control to Create a Section Prompt
Copyright © SAS Institute Inc. All rights reserved.