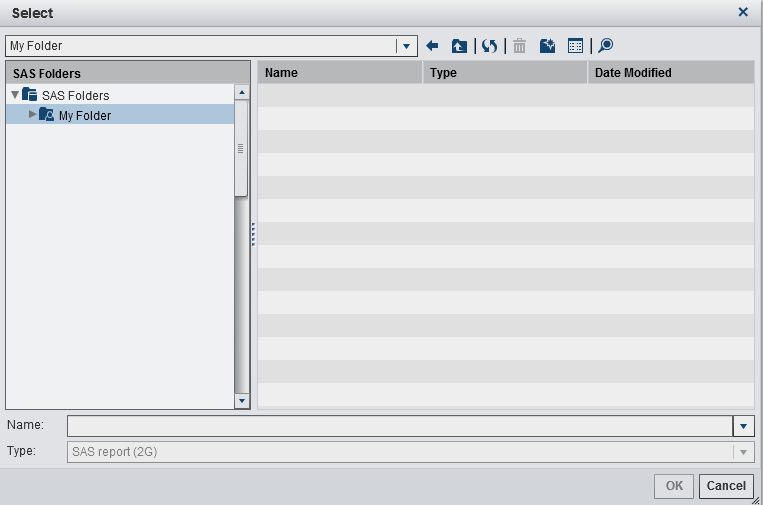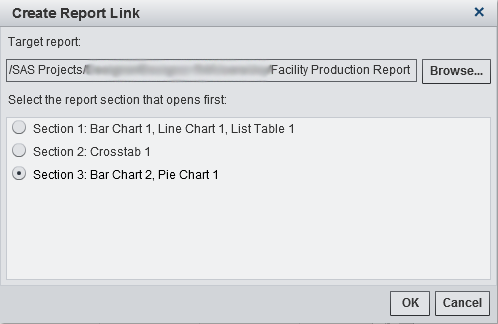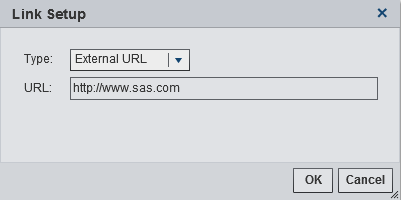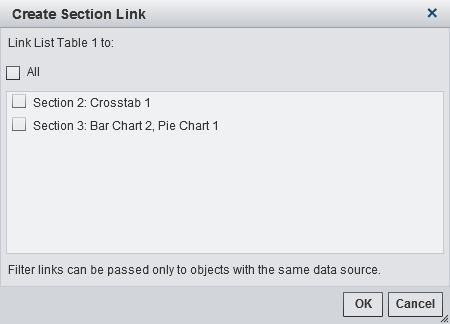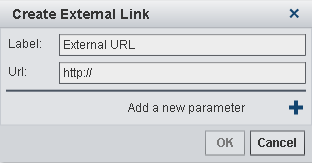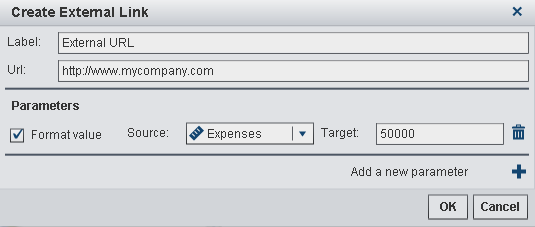Creating Links
Using the Interactions tab,
you can add a link from a report object, text, or image to another
report; you can add a link to a specific section in the current report;
or you can add a link from report objects (including text objects)
to an external URL.
Create a Link to Another Report
To add a link from
a report object or image to another report:
Double-click on an item
in the report object (for example, a bar, a row in a table, a pie
slice, and so on) to activate the report link. You are prompted to
save changes to the report object before you can follow the link to
the target report. To return to the source report object, use the
button next to the target report name above the canvas.
To add a link from
text to another report:
Create a Link to One or More Sections in a Report
Create a Link to an External URL
You can add a link from
a report object, text, or image to an external URL. The http:// part
of the link is provided. The link can be relative to the current web
application server. For example, you can link to a stored process,
which means that you would not need to specify http://servername:port because
you are already logged on to that server.
To add a link to an
external URL:
Copyright © SAS Institute Inc. All rights reserved.