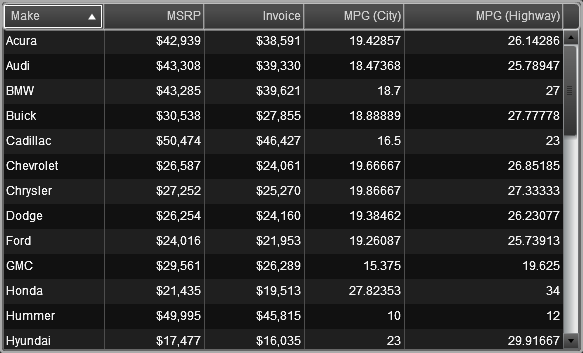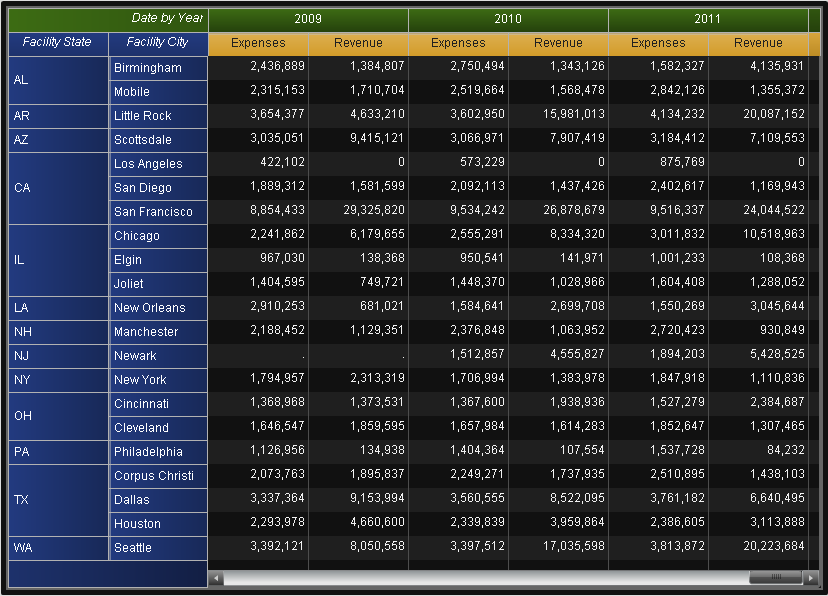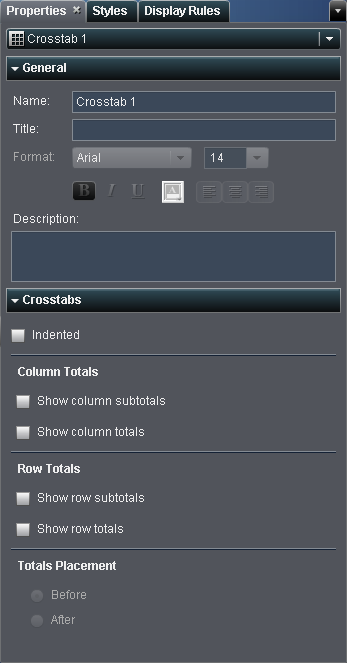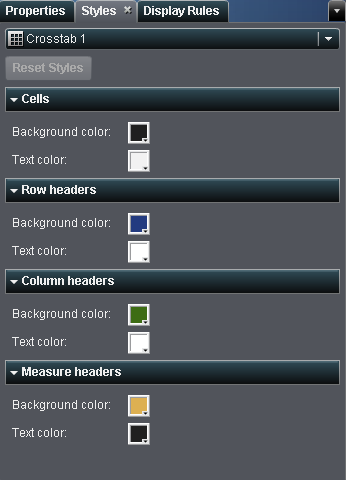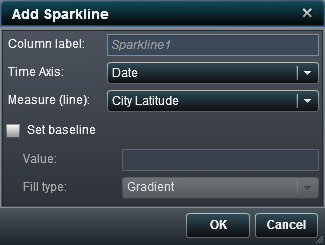Using Tables to Display Results
Overview of the Table Types
About Crosstabs
A crosstab (also
known as a crosstabulation table) shows an aggregate metric for the
intersections of two or more categories. In a crosstab, a category
is typically displayed on both the columns and the rows, and each
cell value represents the aggregated measure from the intersection
of the categories on the specific row and column. This type of table
uses less space than a list table and is easier to read because data
is grouped both horizontally and vertically.
Add Sparklines to a List Table
A sparkline is
a small line graph that presents a single trend over time. A sparkline
fits in a single cell and does not have axes or labels. They are frequently
used to present stock trends or production rates over time. A sparkline
is intended to be both succinct and memorable. In SAS Visual Analytics
Designer, you can add sparklines to a column in a list table.
To add sparklines:
Copyright © SAS Institute Inc. All rights reserved.