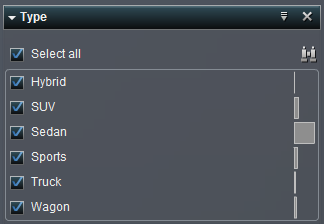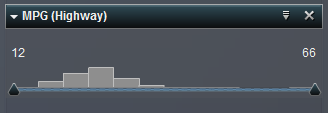Edit a Filter By Using Visual Filter Controls
Filtering Discrete Data
Note: If your data contains a large
number of discrete values, then visual filtering is not available.
Use the Edit
Filter window instead.
For data items that
use the discrete data model, the filter displays all of the distinct
values for the data item. To the right of each value, a bar indicates
the frequency of each value.
Use the check boxes
next to each value to select the values for the filter. You can search
for a value by clicking  . The search locates values that begin with your search
string.
. The search locates values that begin with your search
string.
 . The search locates values that begin with your search
string.
. The search locates values that begin with your search
string.
Click Select
All to select or deselect all of the values. To invert
your selection, open the  drop-down list and then select Invert
Selection.
drop-down list and then select Invert
Selection.
 drop-down list and then select Invert
Selection.
drop-down list and then select Invert
Selection.
Filtering Continuous Data
For measures that use
the continuous data model, the filter shows the range of data values
as a histogram. Sliders at each side of the histogram enable you to
select the upper and lower limits of the data range that is selected
by the filter.
Copyright © SAS Institute Inc. All rights reserved.