Step 4: Install and Configure SAS
To install
and configure SAS Visual Analytics, you use a standard deployment
plan. A deployment plan is similar to a recipe that
tells the SAS Deployment Wizard how to install your software order.
Later in this topic,
you are asked to choose between two standard deployment plans that
are labeled SAS Visual Analytics, two machines.
The first machine contains the SAS Visual Analytics server tier, middle
tier, and clients. The second machine contains administrative clients. These
two plans differ only in that one plan is used for a Windows server
and middle tier, and the other plan is used for a Linux server and
middle tier.
This topic describes
how to deploy SAS Visual Analytics on the server and middle tier machine.
If you want to deploy on additional client machines,
then rerun the deployment wizard on one or more additional machines,
making sure to select Step 4: Clients on
the Select Deployment Step and Products to Install
page.
Note: Actually, these deployment
plans can accommodate additional machines if you want to cluster your
SAS Metadata Server (Step 2) or your middle tier (Step 3). For more
information, see SAS Visual Analytics: Installation and Configuration Guide (Distributed SAS LASR).
To install and configure
SAS Visual Analytics on a single machine, follow these steps:
-
Log on to the machine using the SAS installer account that you created earlier or using an account that is a member of the Windows Administrators group.
-
Temporarily disable all encryption, anti-virus, anti-malware, anti-spyware, and firewall software. These types of programs can interfere with the deployment process and block files as they are being copied and extracted.
-
On Windows, start Windows Explorer, and navigate to the highest-level directory in your SAS Software Depot. Right-click setup.exe, and select Run as administrator. On Linux, navigate to the highest-level directory in your SAS Software Depot, and run setup.sh.
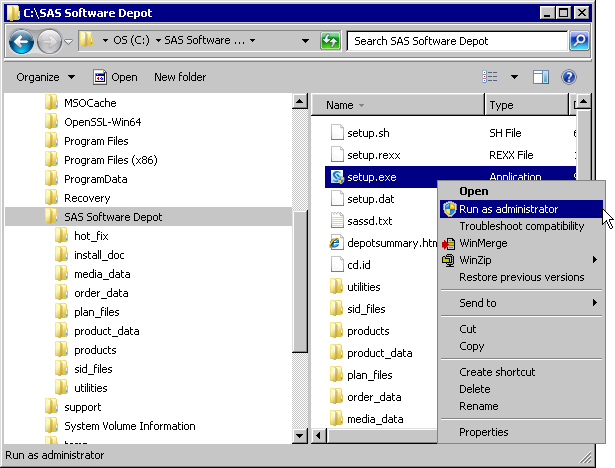
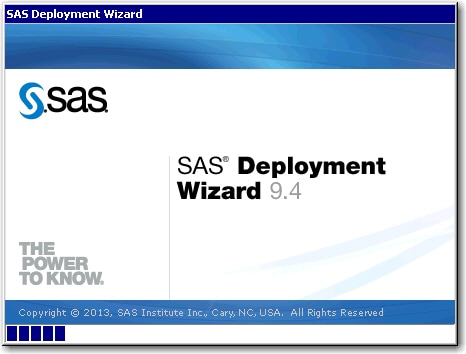
-
Choose Language
-
From the drop-down list, select the language that you want the deployment wizard to use when it displays text, and click OK.
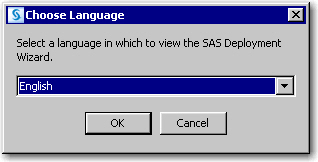
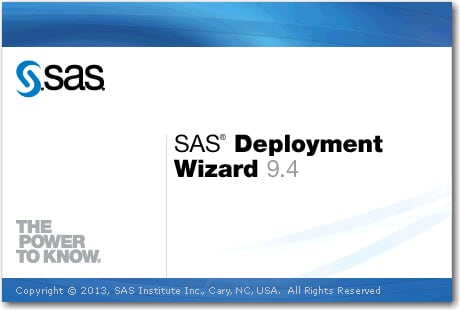
-
-
Select Deployment Task
-
Select Install SAS Software, and click Next.
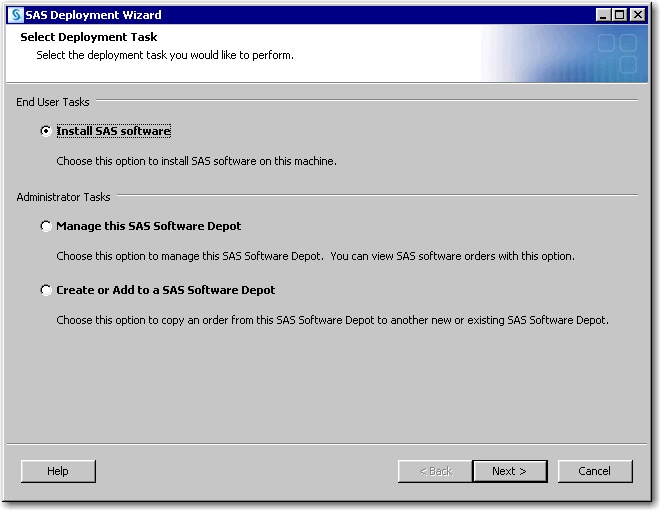
-
-
Specify SAS Home
-
If you want to specify a different location where SAS is installed other than the default location, enter this path in SAS Home. Click Next.Although your SAS installation directory (which the wizard refers to as SAS Home) and SAS configuration directories can share the same parent directory, one directory cannot reside inside another. Also, the SAS installation directory should not be a directory within your SAS Software Depot.CAUTION:The directory path for SAS Home cannot contain parentheses. Using parentheses causes SAS Environment Manager scripts to fail.
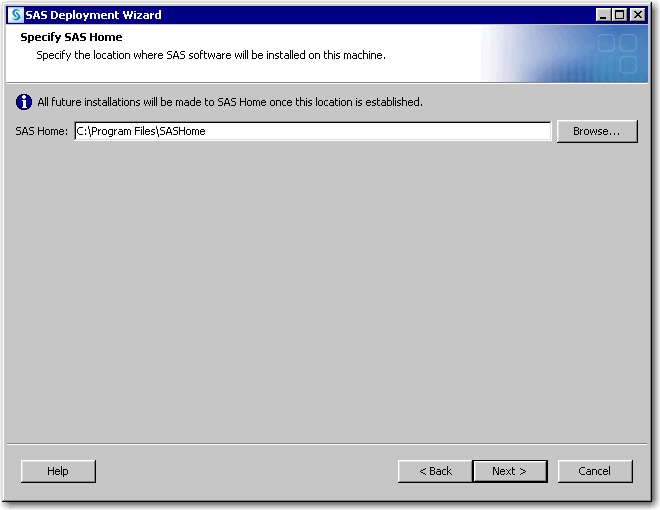
-
-
Select Deployment Type
-
Confirm that Perform a Planned Deployment, Install SAS Software, and Configure SAS Software are all selected. Click Next.
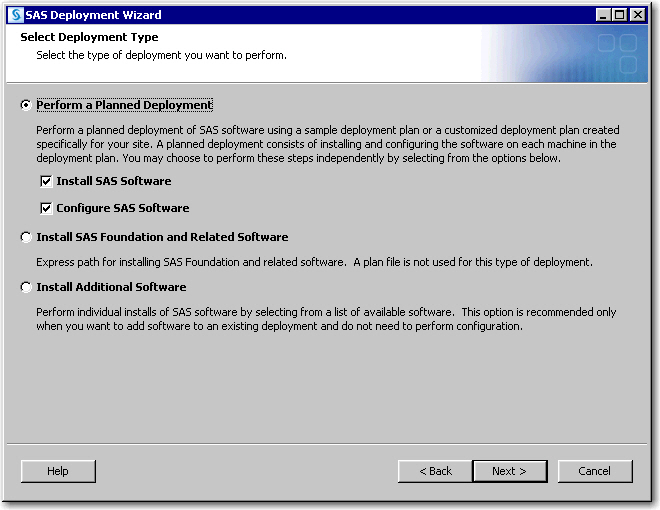
-
-
Specify Deployment Plan
-
Choose Select a standard deployment plan.
-
On Windows, from the drop-down menu, select SAS Visual Analytics, two machines, wx6.
-
On Linux, from the drop-down menu, select SAS Visual Analytics, two machines, lax and wx6. Click Next.
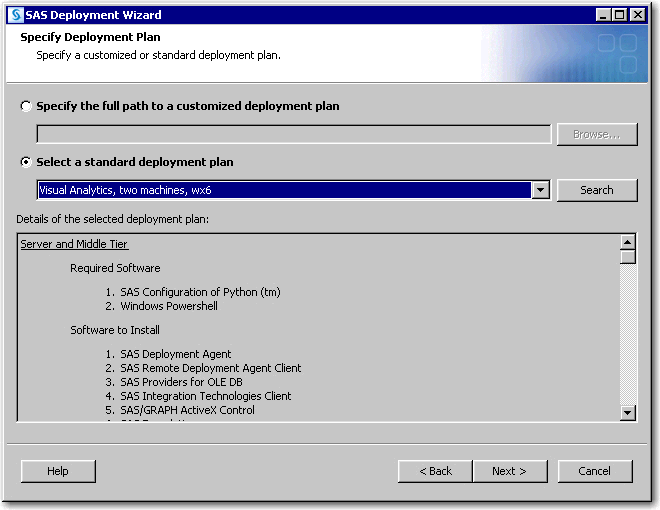
-
-
Select Deployment Step and Products to Install
-
In Deployment Step, make sure that Step 1: Server, Middle Tier, and Clients is selected. Click Next.
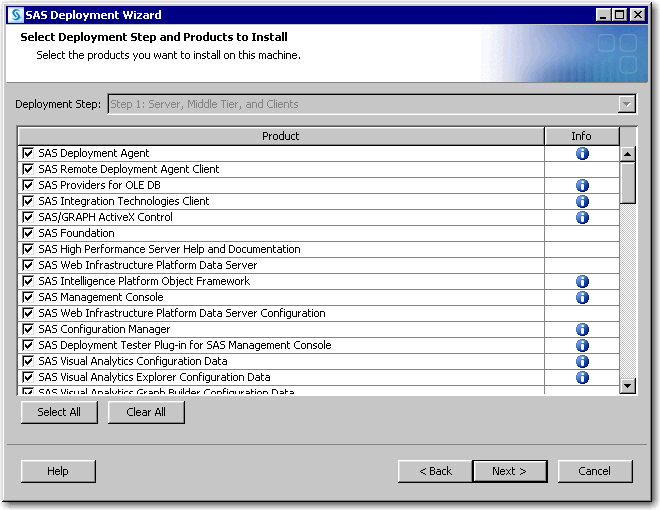
-
-
Specify SAS Installation Data File
-
Click Browse, locate your SAS installation data file, and then click Next.
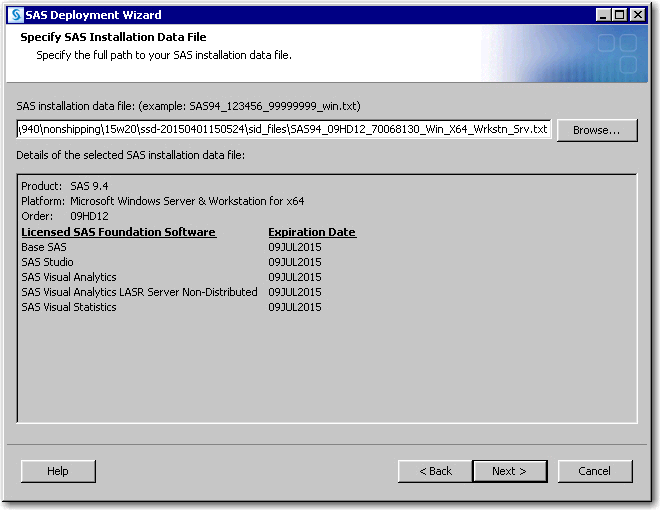
-
-
Select Language Support
-
Click Clear All. (English remains selected as the default language.)
-
Add any additional languages that you want SAS software to support, and then click Next.
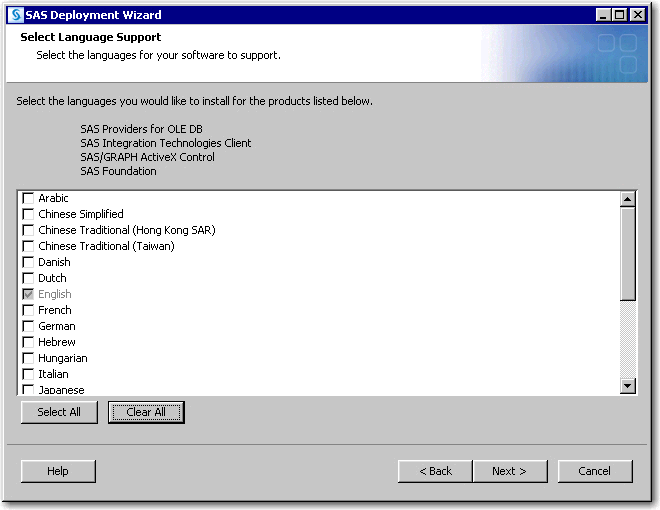
-
-
Select Regional Settings
-
Accept the default value of English (United States), or select a different language, region, and locale in Language (Region) [Locale]. Click Next.
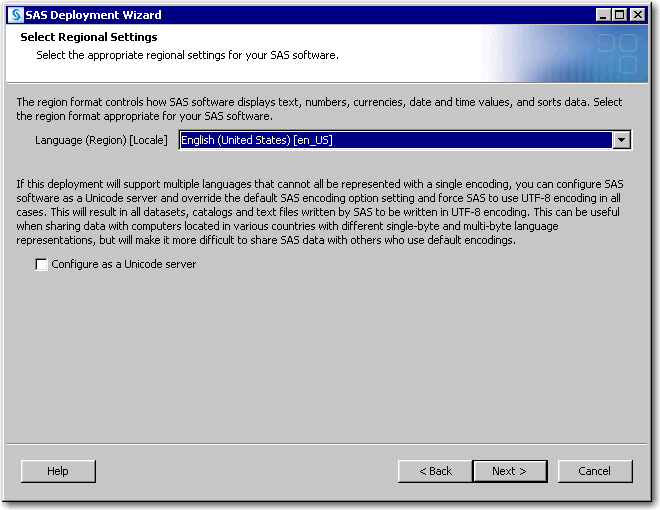
-
-
Select Authentication Type (Linux only)
-
Do not change any of the default values displayed on this page. Click Next.
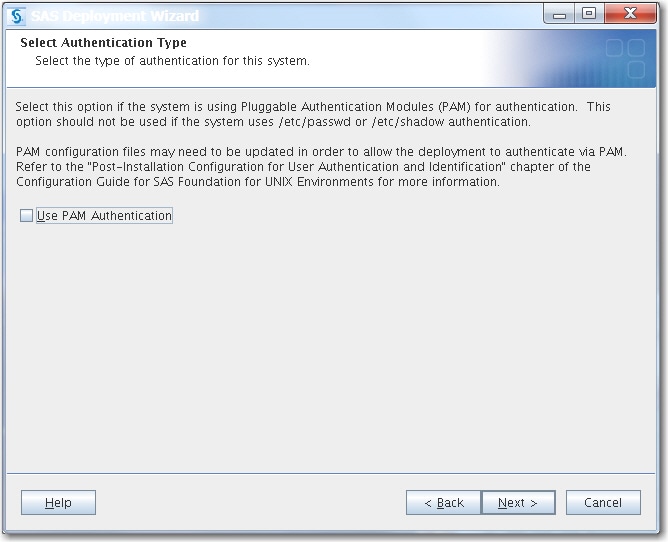
-
-
Specify Remote Communication Configuration
-
Do not change the default information that is displayed on this page. Click Next.
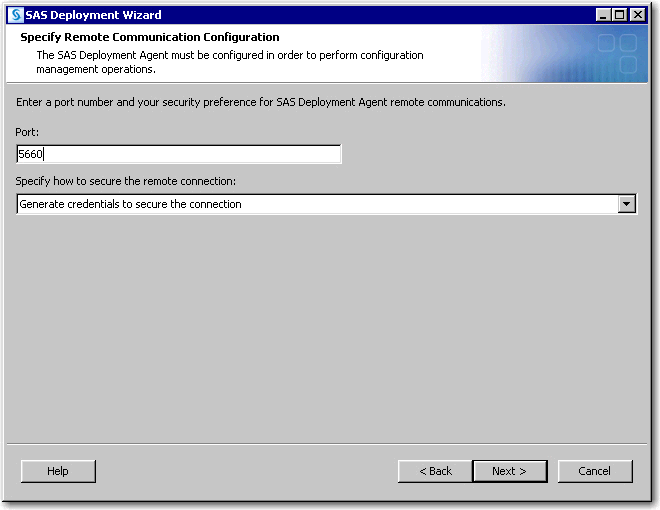 Note: Generally speaking, you should not change any port values unless a port is already used by another application. See your pre-installation checklist for the complete list of ports that SAS Visual Analytics requires. For more information, see Review Your Pre-Installation Checklist.
Note: Generally speaking, you should not change any port values unless a port is already used by another application. See your pre-installation checklist for the complete list of ports that SAS Visual Analytics requires. For more information, see Review Your Pre-Installation Checklist. -
-
Checking System
-
Wait while the SAS Deployment Wizard checks your system. When it is finished, click Next.
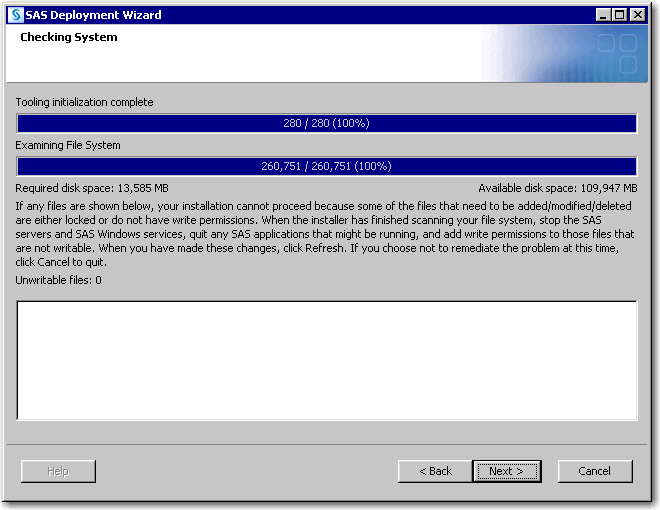
-
-
Review Required Software
-
Review the list of third-party software that is required for the SAS software that you are installing on the current machine. Click Next.
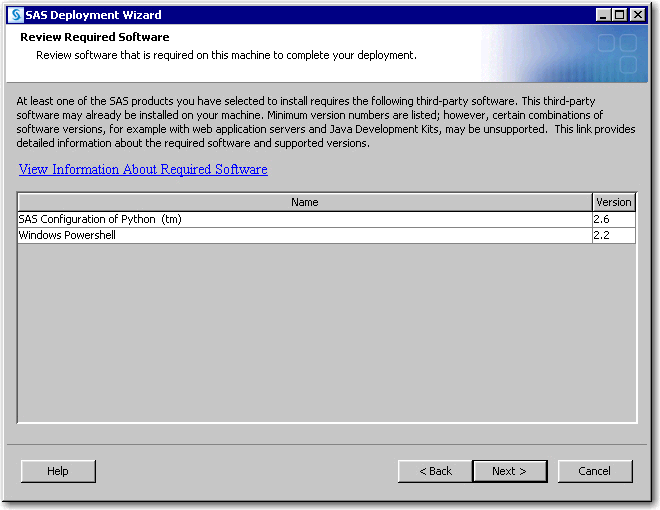
-
-
Specify Software Location
-
Click Next.If the path is incorrect, the wizard does not proceed. In this case, enter the correct path where the third-party software is installed that you recorded in Pre-installation Checklist for Third-Party Software. Click Next.
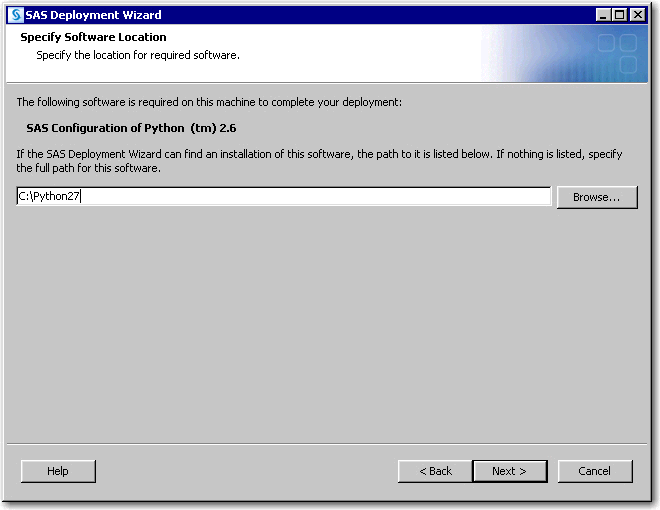
-
-
Specify Software Location
-
Click Next.If the path is incorrect, the wizard does not proceed. In this case, enter the correct path where the third-party software is installed that you recorded in Pre-installation Checklist for Third-Party Software. Click Next.
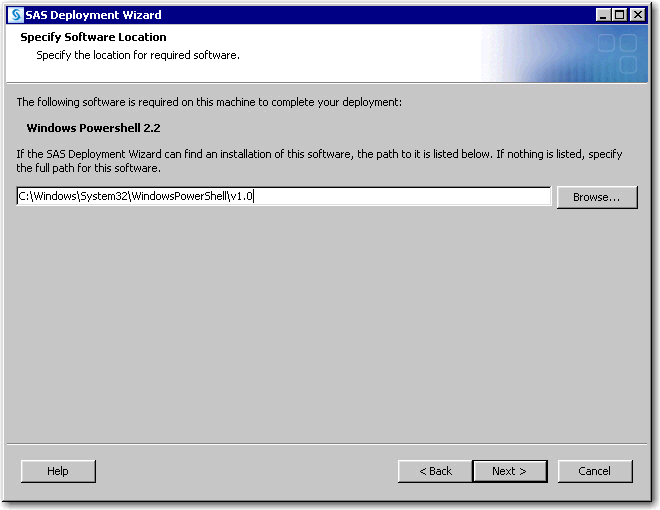
-
-
Select Configuration Prompting Level
-
Make sure that Typical is selected, and click Next.
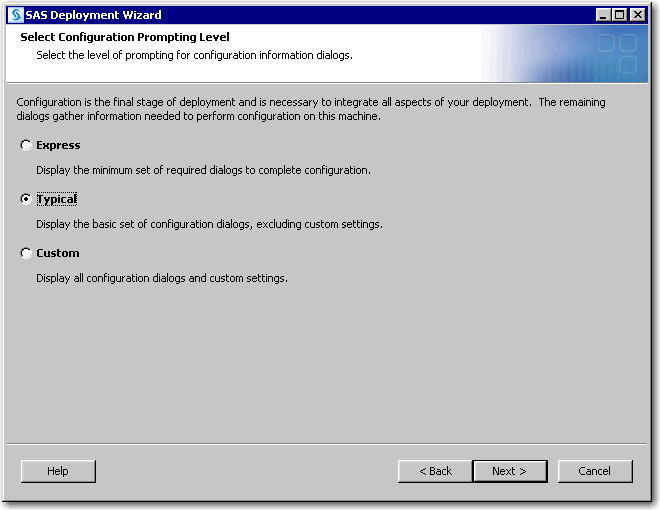
-
-
Specify Configuration Information
-
Do not change the default information that is displayed on this page, unless you want the SASConfigdir to reside in a location different folder. Click Next.
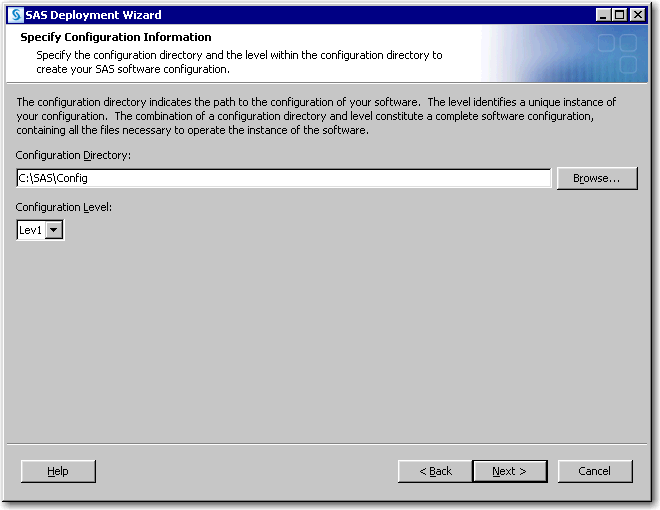
-
-
Local Machine Name
-
In Fully-qualified Local Host Name, enter the complete name of the local host.The fully qualified local host name typically takes the form of the local host name plus the domain name server (for example, MyMachine.example.com).TipIf you do not know the domain name server used at your site, check with your system administrator.
-
In Short Local Host Name, enter a short host name.The short local host name is the abbreviated, more common method of referring to the host, usually only a single word (for example, MyMachine).
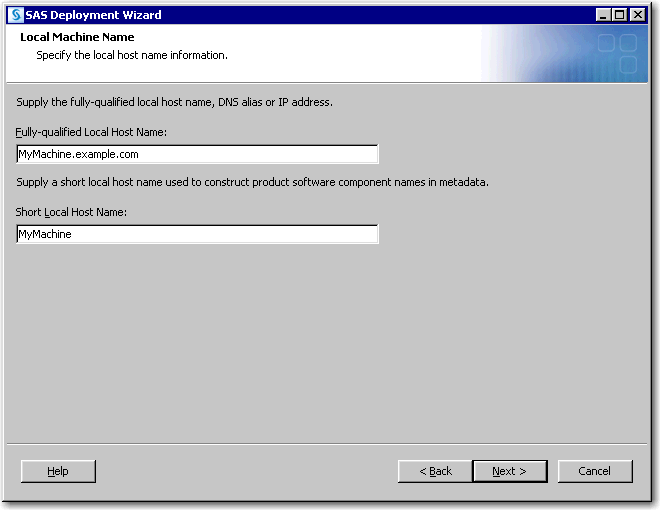
-
-
Migration Information
-
Do not select Perform migration. Click Next.
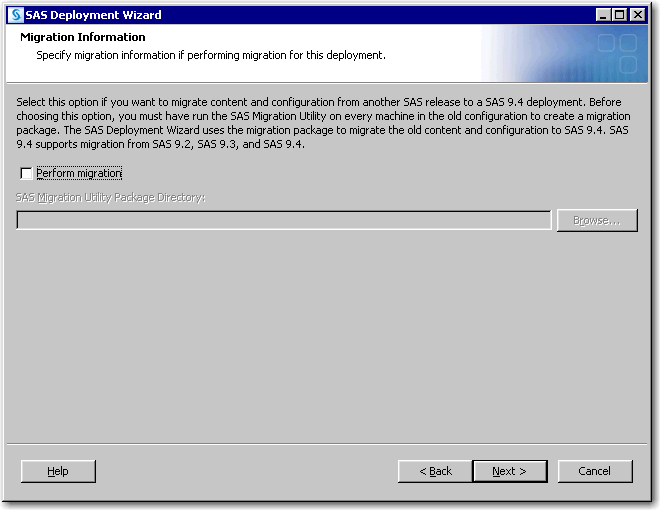
-
-
Windows Options (Windows only)
-
Do not change any of the default values displayed on this page. Click Next.
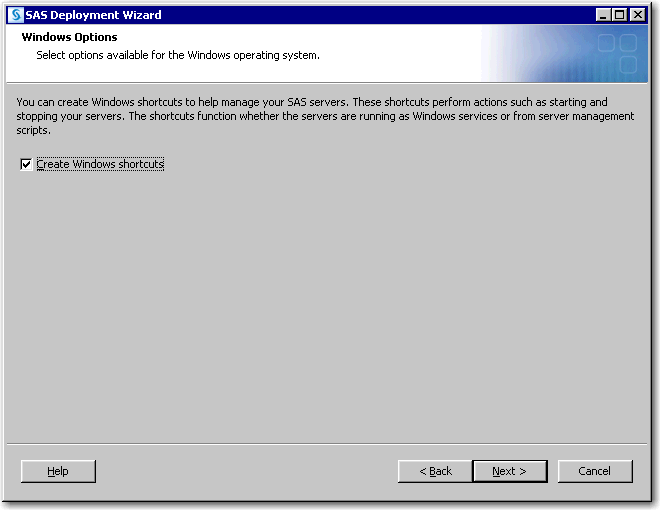
-
-
Windows Shortcuts (Windows only)
-
In Create Windows Shortcuts, make sure that For All Users is selected. Click Next.
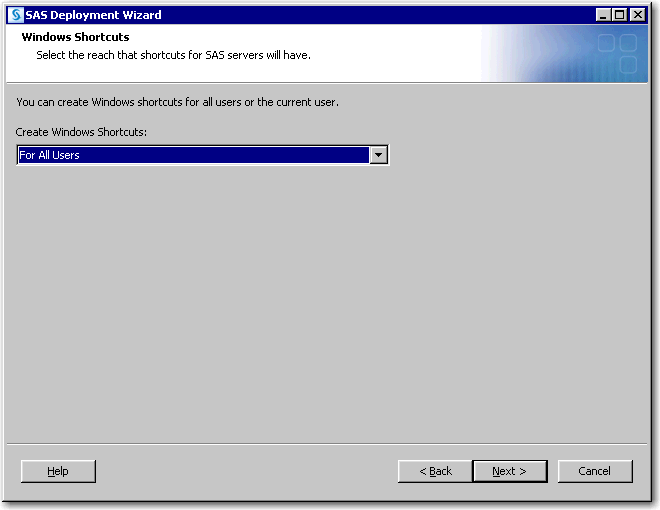
-
-
Integrated Windows Authentication
-
Do not select Use Integrated Windows authentication, unless your system administrator has already set up Integrated Windows Authentication in your computing environment. Click Next.
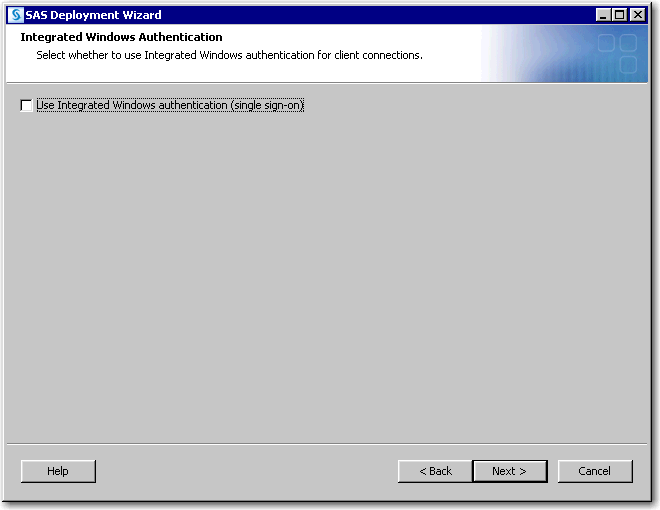
-
-
Token Based Authentication
-
Do not select Use SAS token authentication. Click Next.
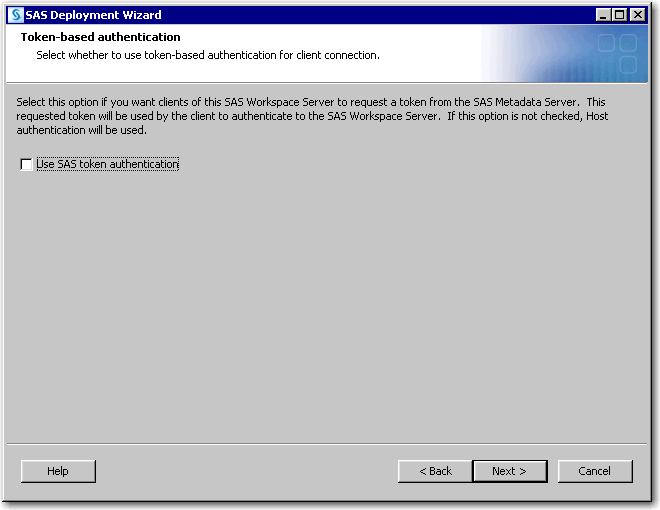
-
-
SAS Metadata Server
-
Do not change the default information that is displayed on this page. Click Next.
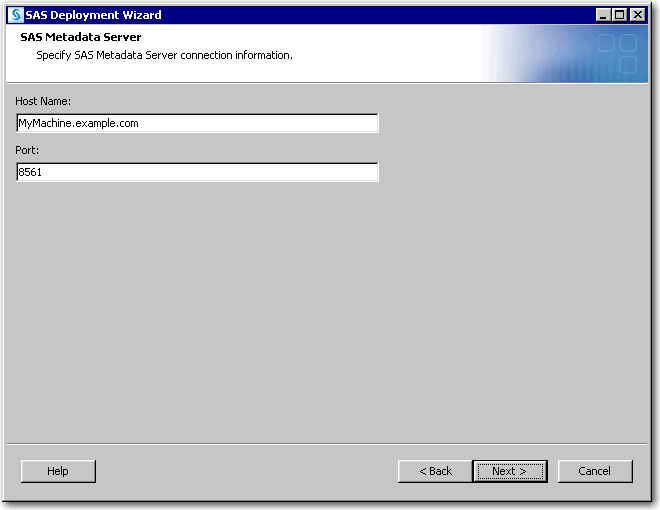
-
-
SAS Metadata Server: Override Backup Location
-
Do not change the default information that is displayed on this page. Click Next.
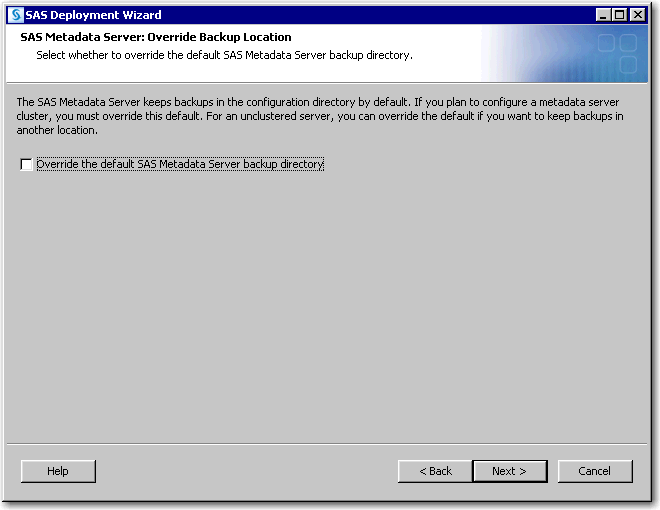
-
-
SAS Metadata Server: Override Service Login Account (Windows only)
-
Do not change the default information that is displayed on this page. Click Next.
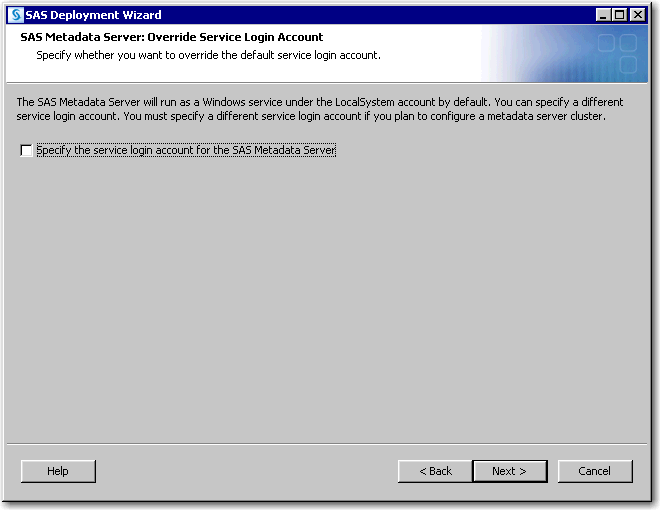
-
-
Deployment Accounts: Type of Accounts
-
Do not change the default information that is displayed on this page. Click Next.
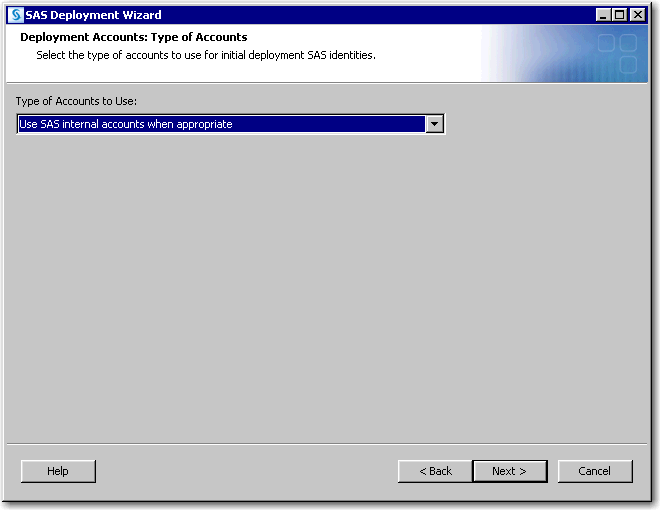
-
-
External Account: Installer
-
In the relevant fields, enter the user ID and password for the Installer account that you are using to install and configure SAS. (This should be the user account under which you are currently logged on.)Prefix the user ID with either the domain or machine name (for example,
domain\user-IDormachine-name\user-ID). Click Next.
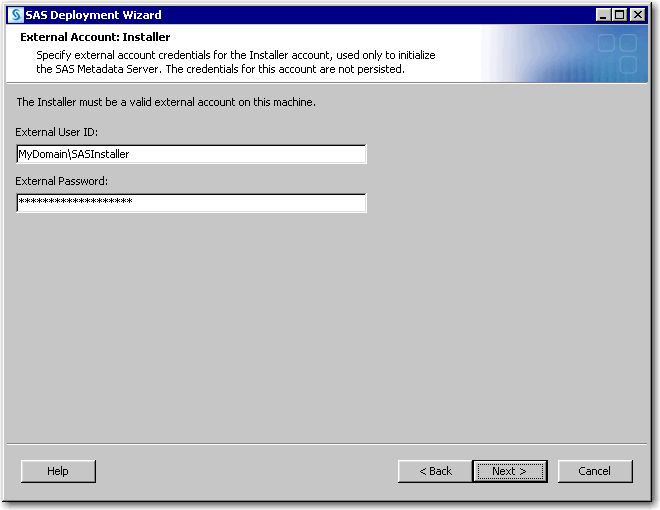
-
-
Automatic Script Execution (Linux only)
-
Select Run setuid.sh with my ID and password for the deployment wizard to attempt to run the script with the credentials that you provide.You see this page on Linux for SAS products that require that you run the setuid.sh script with sudo privileges. If you select this option, you are asked on a subsequent page for the sudo password (if you are deploying a metadata server, you have already provided this information). As it installs your software, the deployment wizard attempts to run the script with the credentials that you provided.If you do not select this option, you will have to run setuid.sh manually during installation (and configuration if you have chosen to configure) is complete. Note that setuid.sh must be run as root in order to complete successfully. If you have any concerns with the SAS Deployment Wizard running as root or you do not know the sudo information for the machine that you are installing on, you should not select this option. For more information, see Step 100.
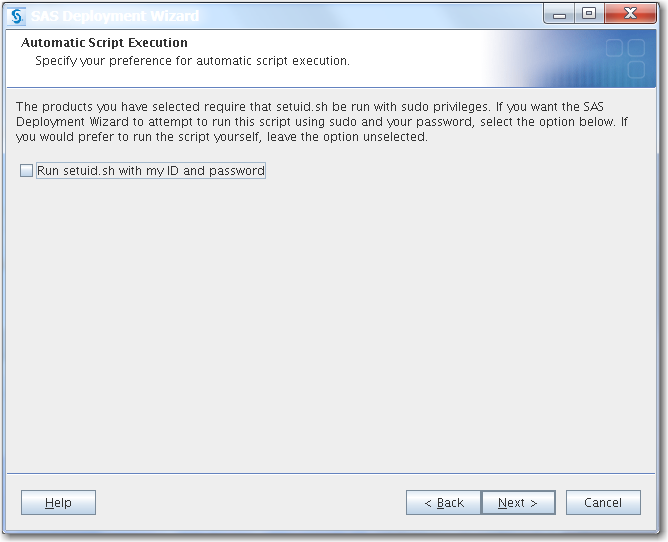
-
-
Password for Current ID (Linux only)
-
In Password for Current ID, enter the password for the current user ID.On Linux, this page appears if you have indicated on the previous page that you want the SAS Deployment Wizard to run the setuid.sh script via sudo. If you have any concerns about the SAS Deployment Wizard running as root or you do not know the sudo information for the machine on which you are installing, you should go back and change your previous selection.
-
In Confirm Password, re-enter the password.
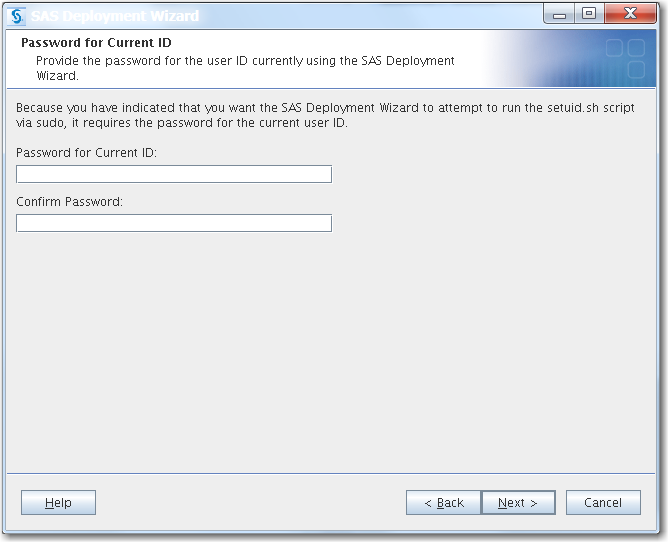
-
-
SAS Internal Account: Unrestricted Administrator
-
Enter and confirm the password that will be used for an internal sasadm@saspw account.Note: Remember and record this password because you will need it in the future.
-
Select Set passwords using the Unrestricted Administrator password if you want to reuse this password for the internal metadata server accounts and SAS Web Infrastructure Data Server accounts during this deployment.For more information, see “Reducing the Number of Password Prompts” in the SAS Visual Analytics: Installation and Configuration Guide (Distributed SAS LASR).
-
Click Next.
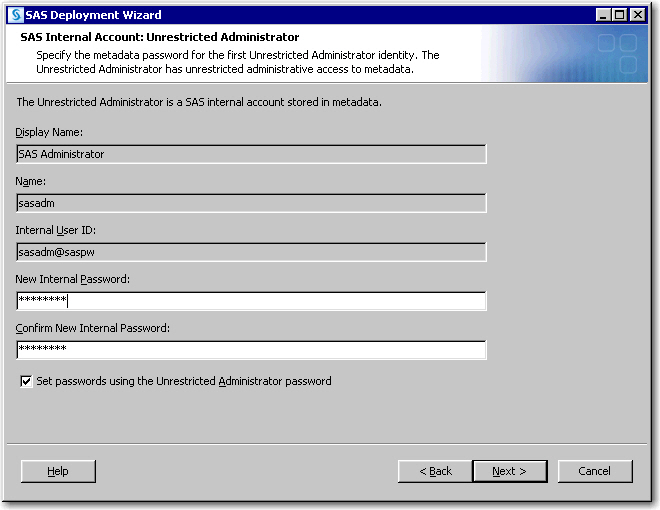
-
-
SAS Internal Account: Trusted User
-
Enter and confirm the password that will be used for the internal sastrust@saspw account. Click Next.Note: Remember this password as you will need it in the future.
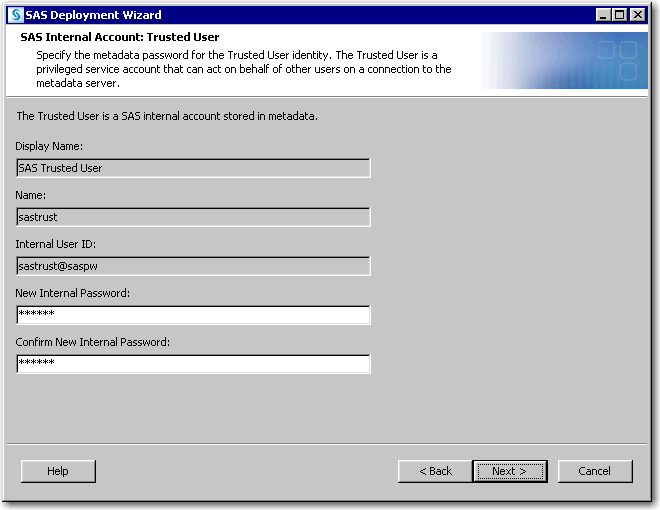
-
-
Anonymous Web Access
-
Make sure that Enable anonymous web access is selected. Click Next.
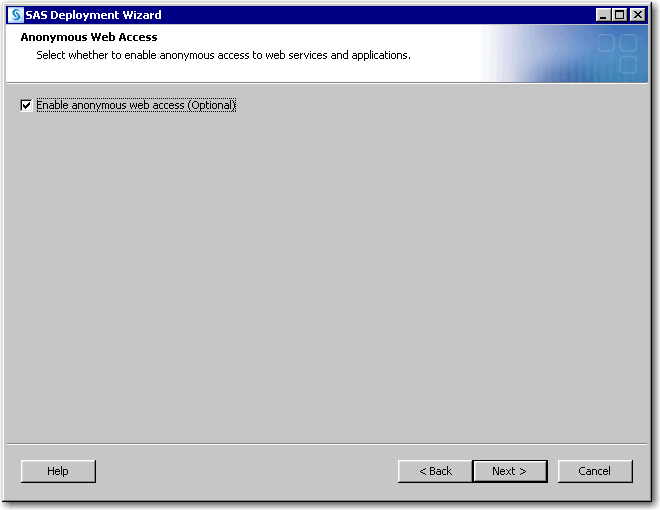
-
-
SAS Internal Account: Anonymous Web User
-
Enter and confirm the password that will be used for an internal webanon@saspw account. Click Next.Note: Remember this password as you will need it in the future.
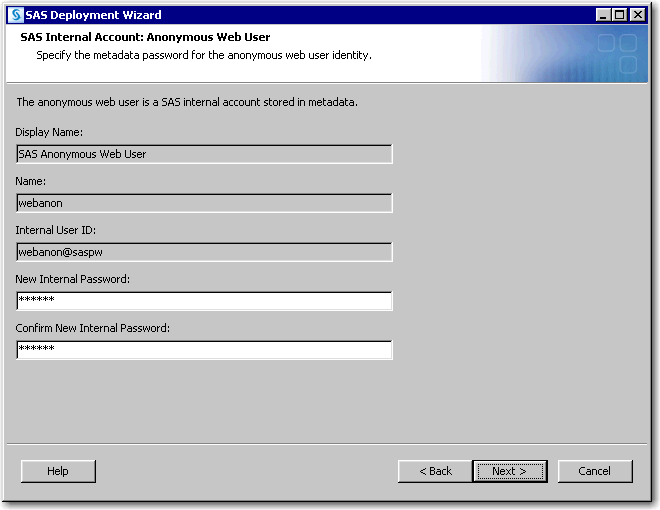
-
-
SAS Visual Analytics: Allow Guest Access
-
Do not change any of the default values displayed on this page. Click Next.
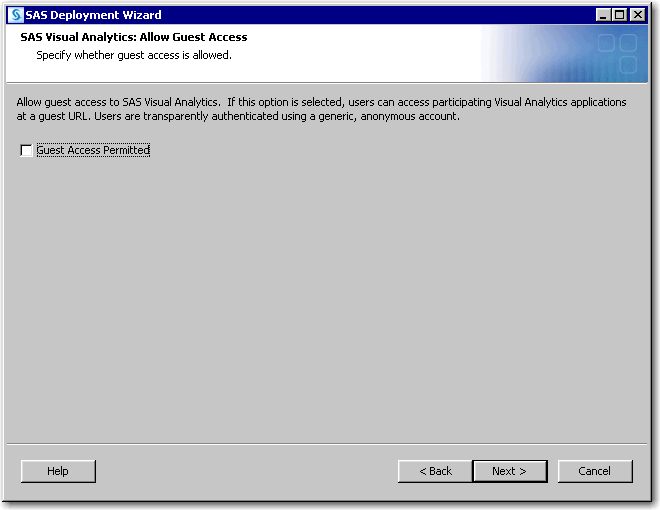
-
-
External Account: SAS Spawned Servers Account
-
In the relevant fields, enter the user ID and password for the SAS Spawned Servers account.Note: Remember this password as you will need it in the future.Prefix the user ID with either the domain or machine name (for example,
domain\user-IDormachine-name\user-ID). Click Next.
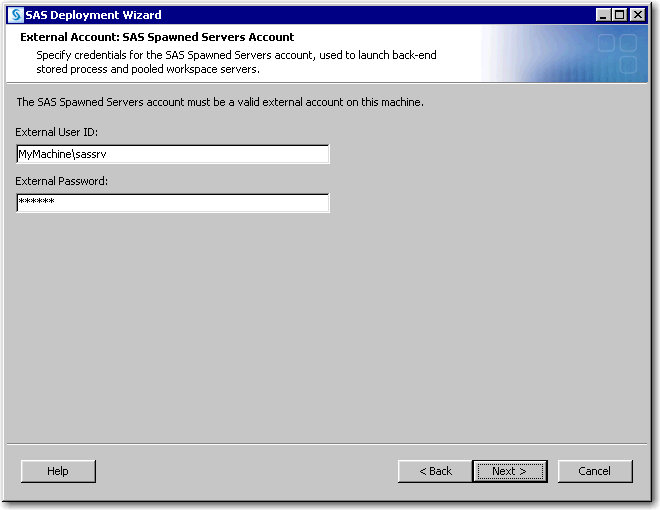
-
-
Deployment Accounts: First User
-
Select Set up a First User Identity. Click Next.The SAS First User account, which is often referred to as sasdemo, is used for demonstration purposes. Although it is not required, the SAS First User account can be used to validate your deployment.
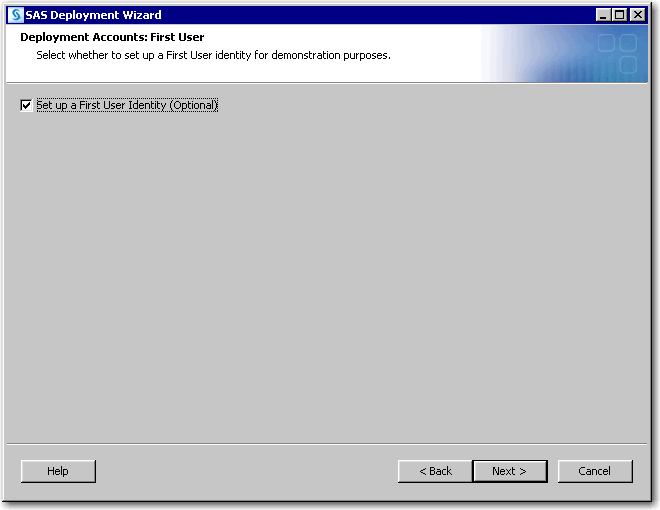
-
-
External Account: First User
-
In External User ID, enter the user ID for the SAS First User account.Prefix the user ID with either the domain or machine name (for example,
domain\user-IDormachine-name\user-ID). Click Next.
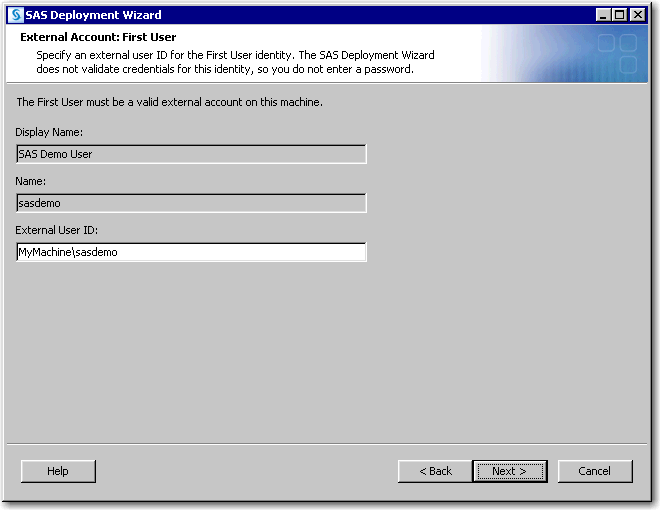
-
-
Server Encryption
-
Do not change the default information that is displayed on this page. Click Next.
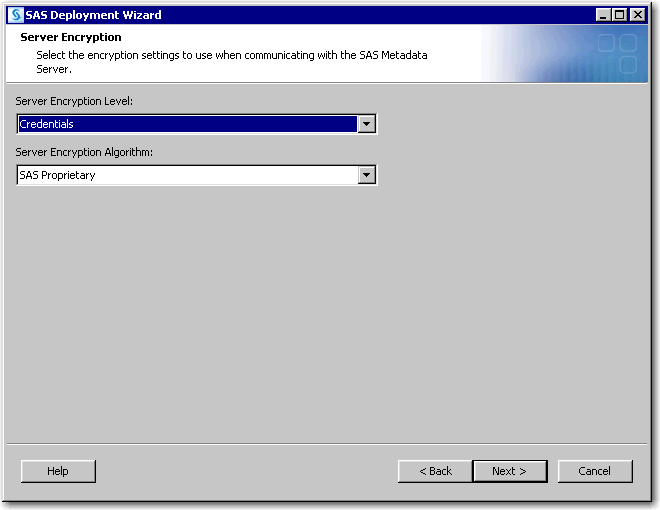
-
-
Estimated System Size
-
In Size Estimate, select Large System, and click Next.For more information, see Initial Sizing and Tuning Configuration Options for Deployments in SAS Web Applications: Tuning for Performance and Scalability.
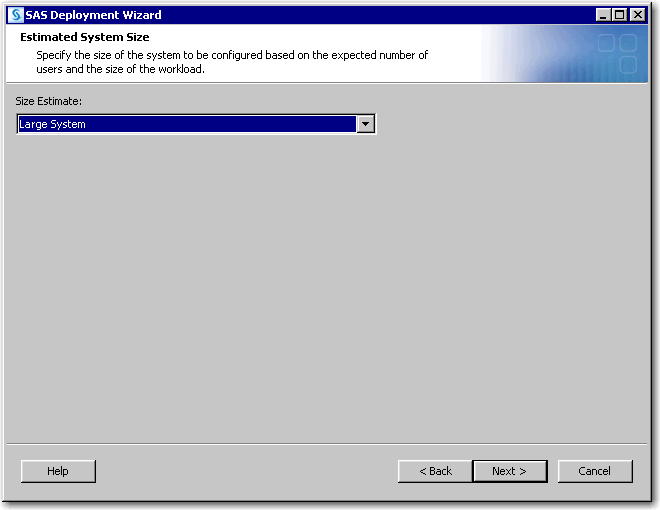
-
-
E-mail Server
-
In Host Name, enter the host name for an SMTP e-mail server at your site. SAS uses this server to send e-mail alerts for system-related issues to an administrator. Click Next.TipIf you do not know the name of the SMTP e-mail server at your site, check with your system administrator.
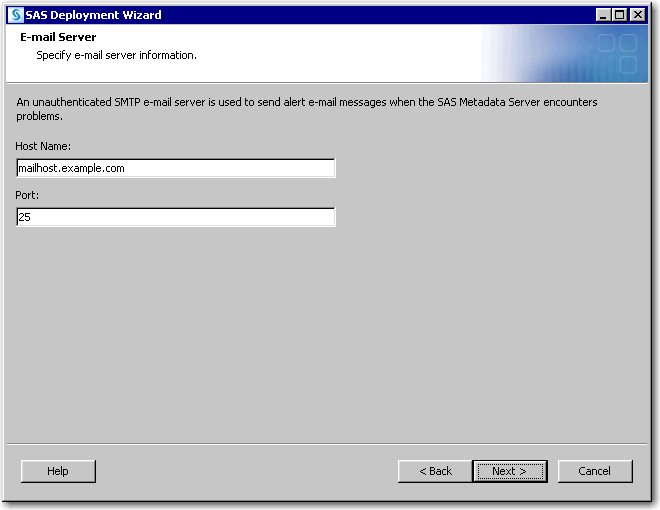
-
-
E-mail Addresses
-
In Recipient E-mail Address, enter a valid e-mail address that the SAS can use to send e-mail alerts for system-related issues. Click Next.
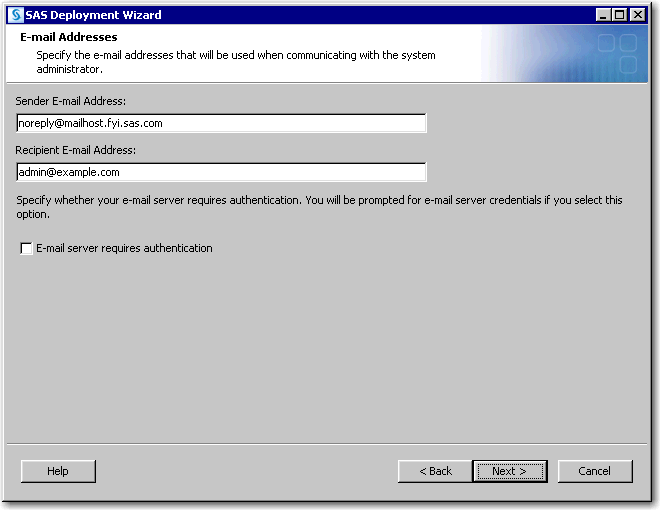
-
-
SAS Object Spawner
-
Do not change the default information that is displayed on this page. Click Next.
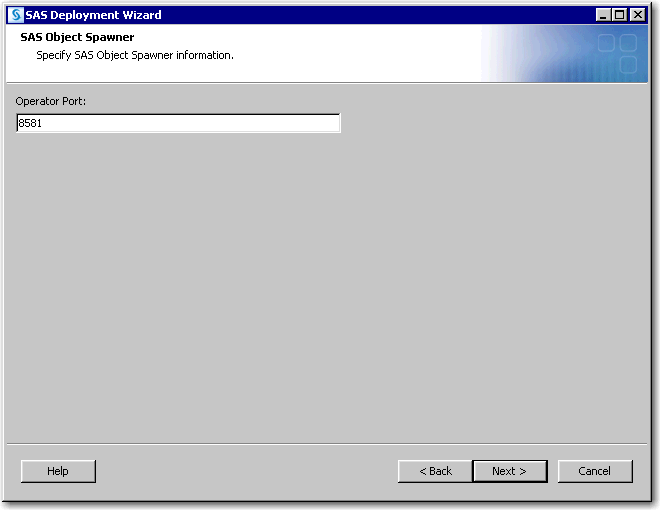
-
-
SAS Object Spawner: Port Bank
-
Do not change the default information that is displayed on this page. Click Next.
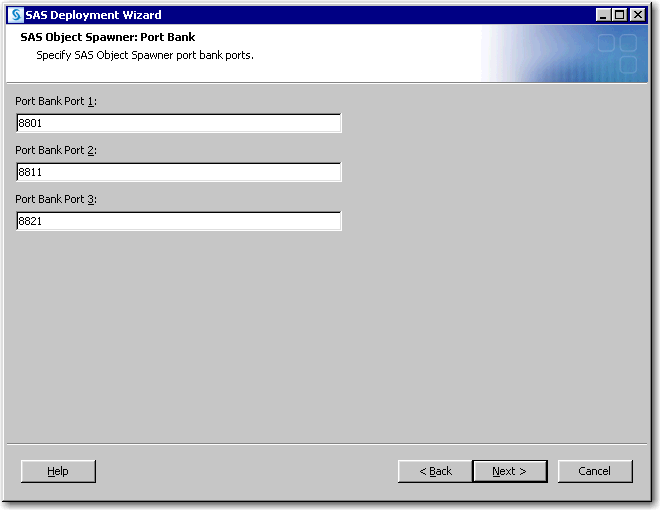
-
-
SAS Application Server: Server Context
-
Do not change the default information that is displayed on this page. Click Next.
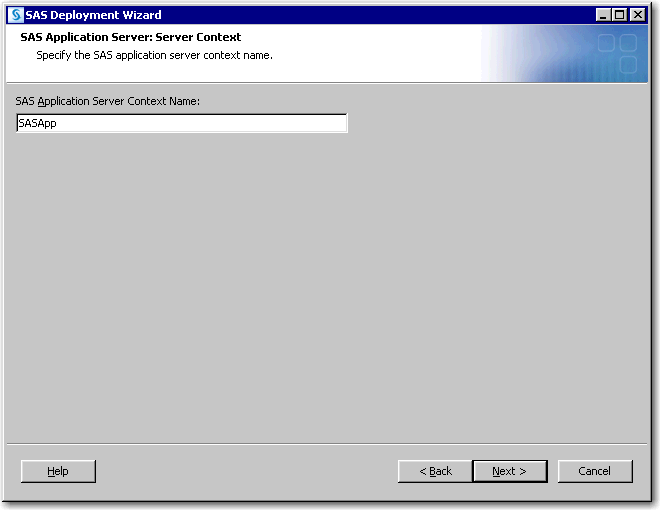
-
-
SAS Workspace Server
-
Do not change the default information that is displayed on this page. Click Next.
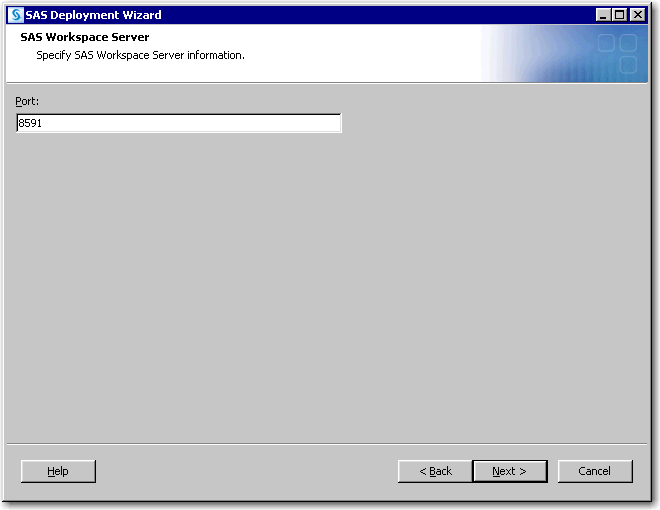
-
-
SAS Pooled Workspace Server
-
Do not change the default information that is displayed on this page. Click Next.
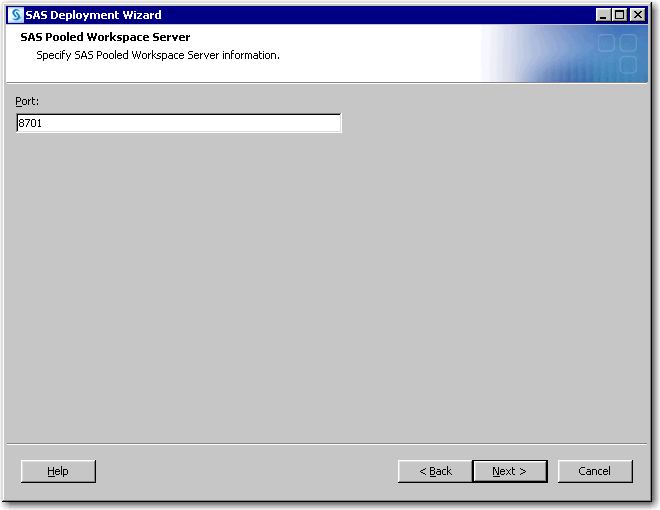
-
-
SAS Stored Process Server
-
Do not change the default information that is displayed on this page. Click Next.
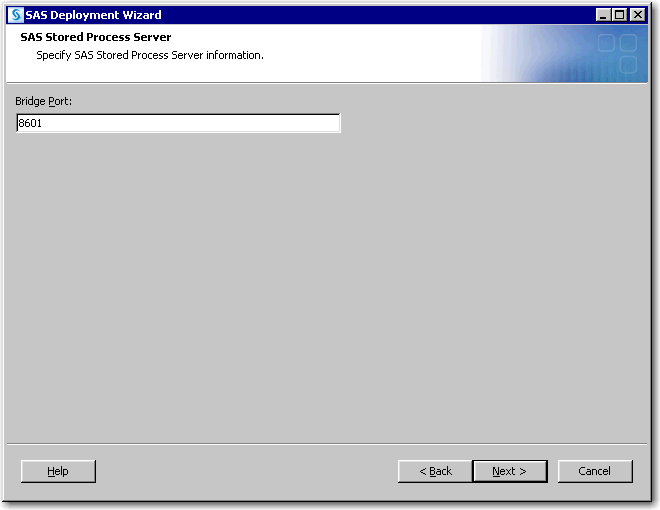
-
-
SAS Stored Process Server: Multibridge Connections
-
Do not change the default information that is displayed on this page. Click Next.
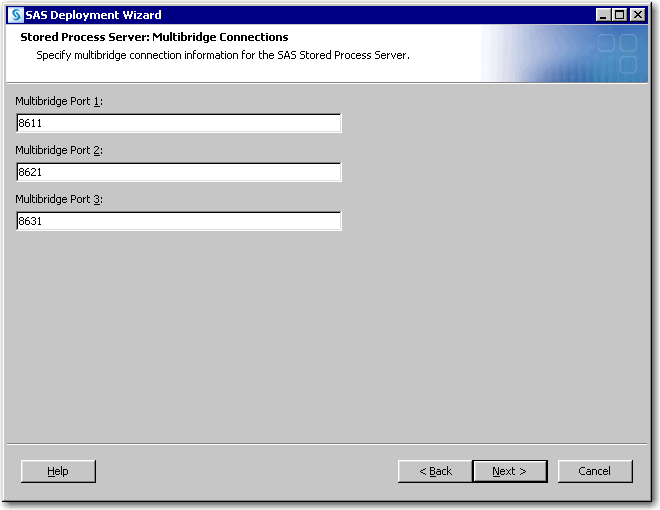
-
-
SAS Web Infrastructure Platform Data Server
-
Enter and confirm a password that SAS will create for the dbmsowner user ID. Click Next.Note: Remember this password as you will need it in the future.
-
Do not change the default information that is displayed on this page.
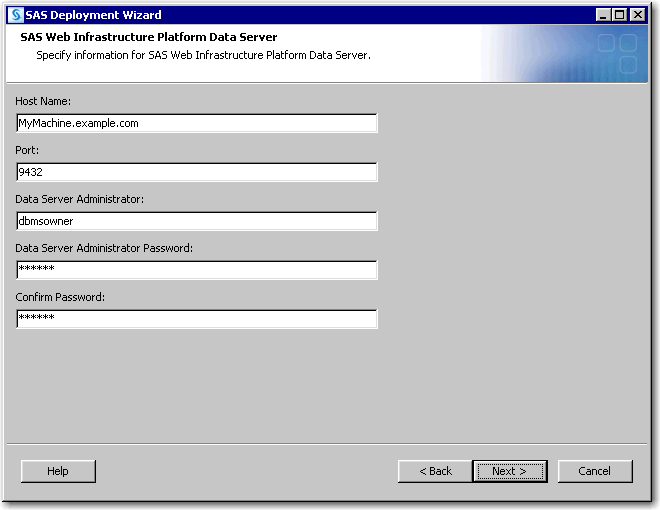
-
-
SAS DATA Step Batch Server
-
Do not change the default information that is displayed on this page. Click Next.
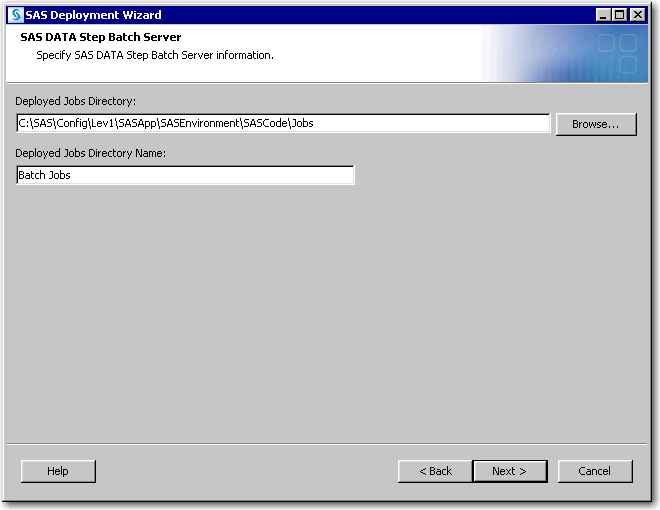
-
-
Operating System Services Scheduling Server
-
Do not change the default information that is displayed on this page. Click Next.
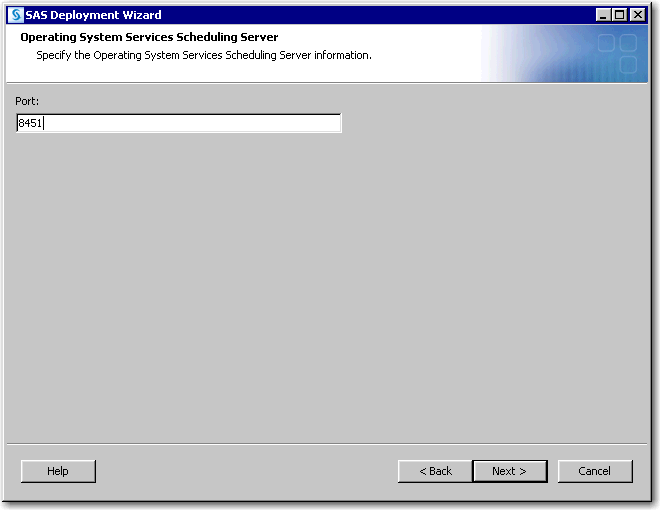
-
-
SAS Deployment Tester Server
-
Do not change the default port information that is displayed on this page.
-
In JUnit JAR File, enter the JAR file path (for example,
C:\junit\junit-4.8.1.jar) or click Browse to select it. Click Next.
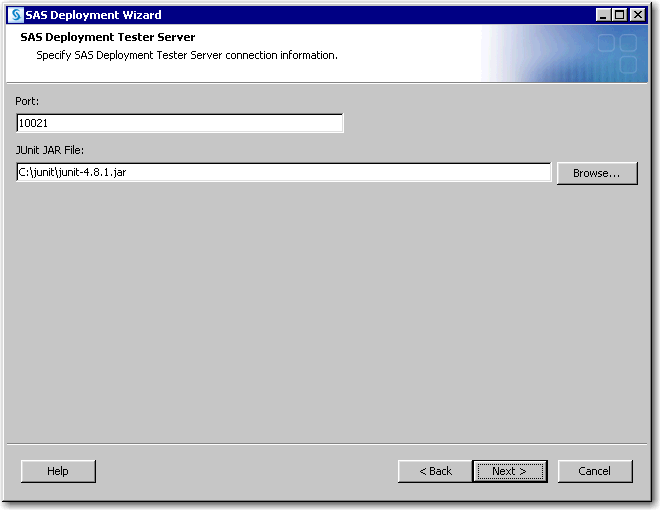
-
-
SAS Web Server: Automated or Manual Configuration Option
-
Do not change the default information that is displayed on this page. Click Next.
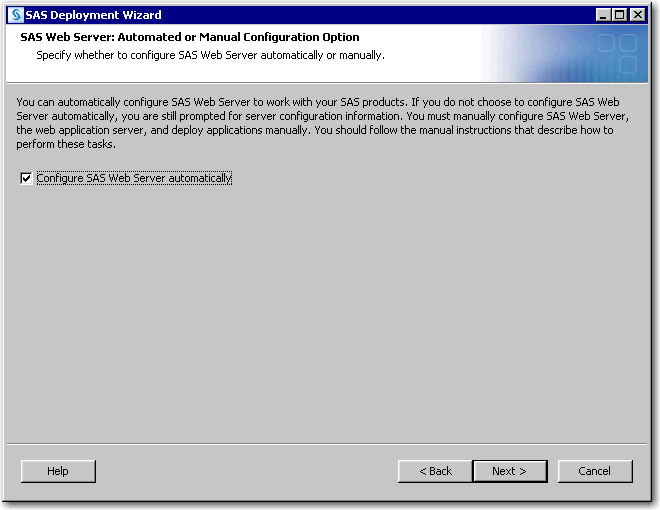
-
-
SAS Web Server: Configuration
-
Do not change the default information that is displayed on this page. Click Next.
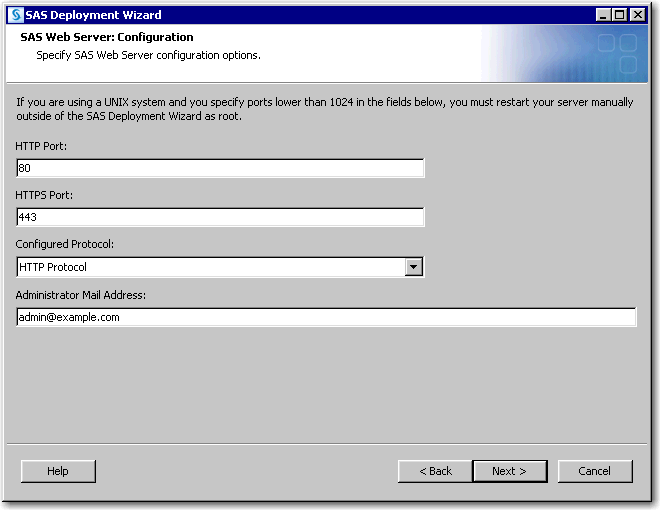
-
-
SAS Web Server: Server Process for Handling Responses (Linux only)
-
In User Name, enter the host system user name for the HTTPD response processes. Do not use the numeric user ID.On Linux, when the HTTPD listener process is run as root, it forks a set of child processes that handle the requests and respond to the client. For security reasons, these child processes must run with a more limited user ID and group ID.
-
In Group Name, enter the host system group name for the HTTPD response processes. Do not use the numeric group ID.
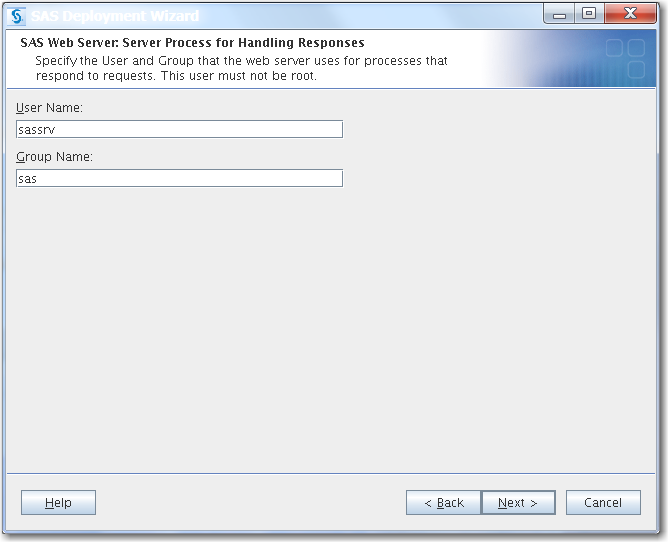
-
-
SAS Web Application Server: JMS Configuration
-
Do not change the default information that is displayed on this page. Click Next.
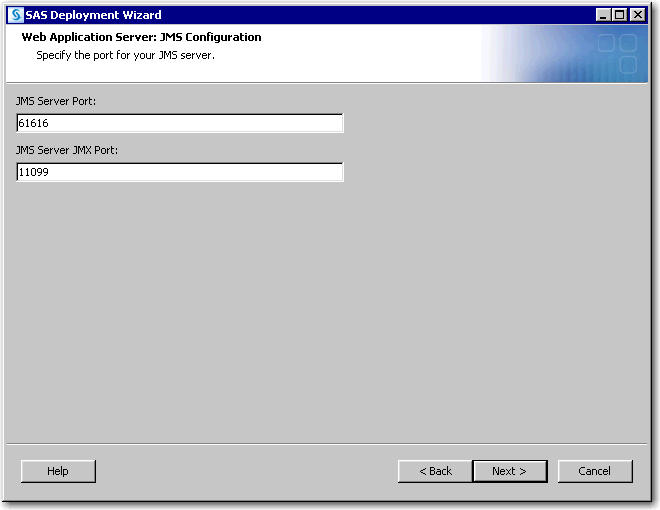
-
-
SAS Web Application Server: Cache Locator Configuration
-
Do not change the default information that is displayed on this page. Click Next.
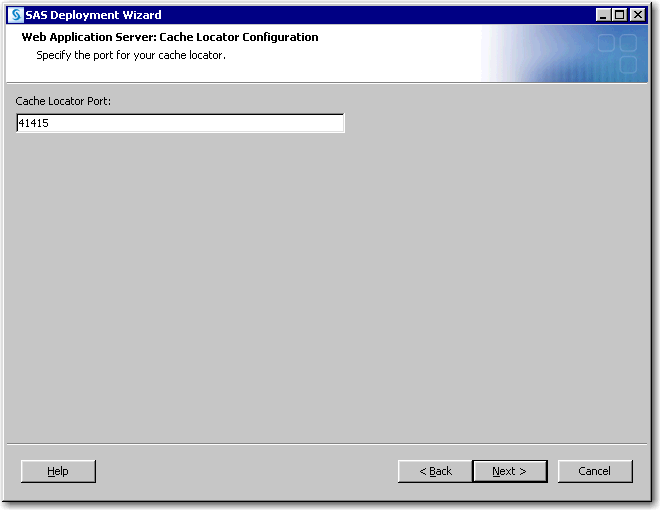
-
-
SAS Web Application Server: Server Configuration
-
Do not change the default information that is displayed on this page. Click Next.
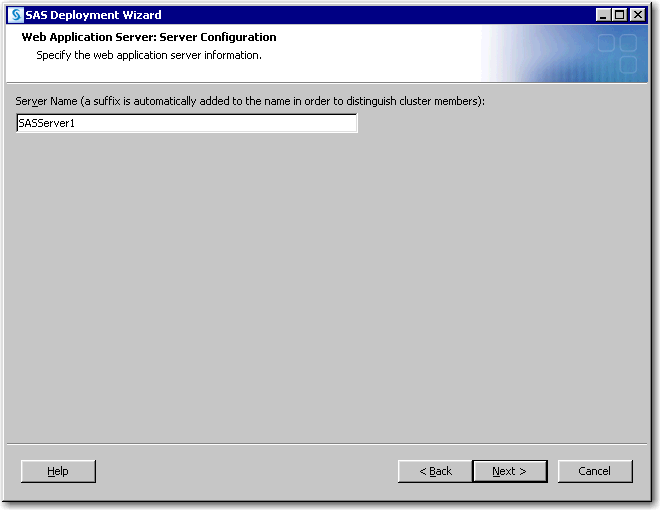
-
-
SAS Web Application Server: Server Ports
-
Do not change the default information that is displayed on this page. Click Next.
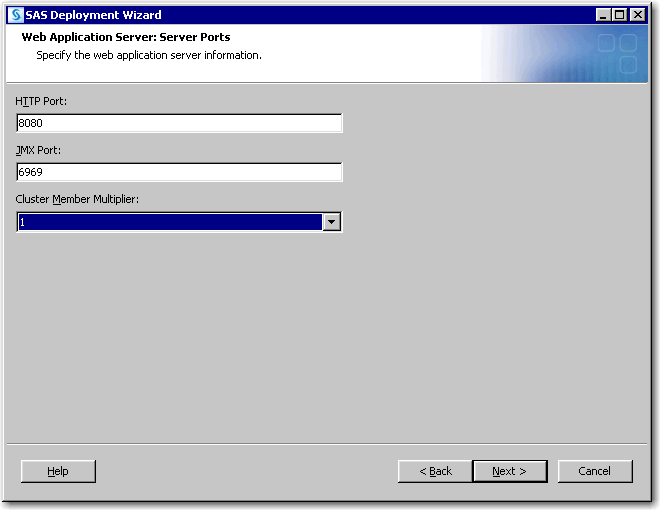
-
-
Web Applications: Automatic Deployment
-
Do not change the default information that is displayed on this page. Click Next.
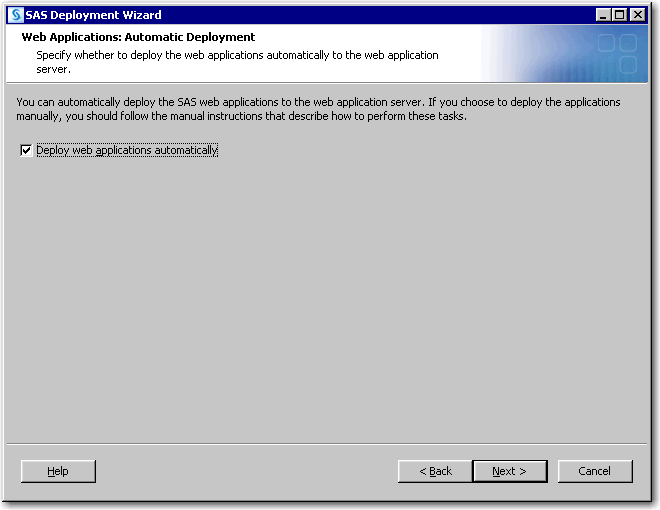
-
-
Scheduling Services Cache Locator
-
Do not change the default information that is displayed on this page. Click Next.
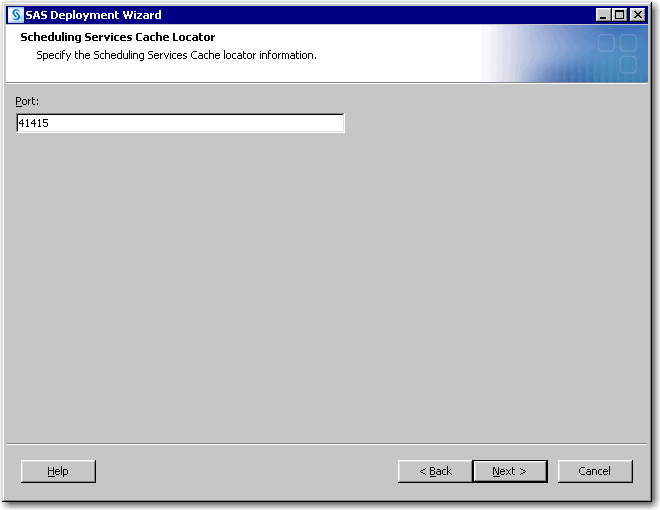
-
-
Scheduling Services DIP JobRunner
-
Do not change the default information that is displayed on this page. Click Next.
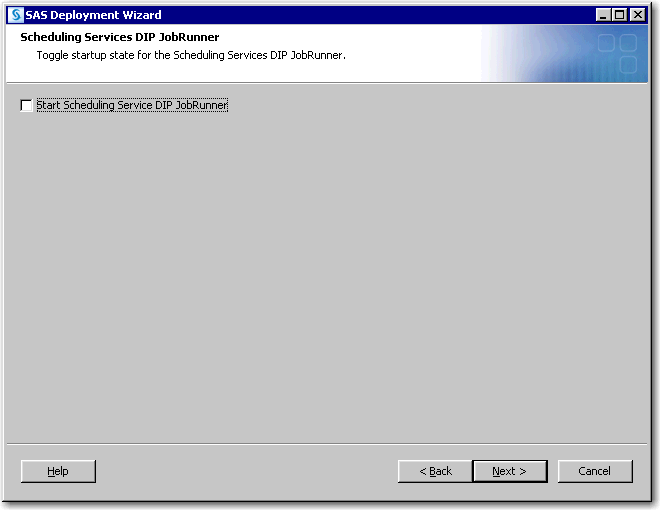
-
-
Web Applications: White List of Sites Allowed to Link to this SAS Installation
-
In URLs White List, enter a comma-delimited list of additional known hosts and domains to trust in the following form:
http|https://host[:port]|domain/, ...The valid URLs whitelist can include just a list of host names to trust. The valid URLs whitelist can also include wildcards such as '*' for host name and domain.Note: The port number must be specified if the whitelisted site uses port numbers other than the standard 80 for HTTP or 443 for HTTPS.For example:https://myserver:443/,http://example.comFor security reasons, you must list any host name URLs for any site that could redirect browsers to your solution. This might include corporate sites linking to your solution for reporting purposes or single sign-on servers.For example, if https://corporatePortal.company.com/ links to your server, then enterhttps://corporatePortal.company.com/as one entry. This field enables you to add additional known hosts and domains to a preset list automatically created by the SAS configuration process.For more information, see Configuring the Cross Domain Proxy Servlet through a Whitelist in SAS Intelligence Platform: Middle-Tier Administration Guide. -
Select Enter advanced options for URL white list handling to display an additional page in which you can specify advanced options for the filter.
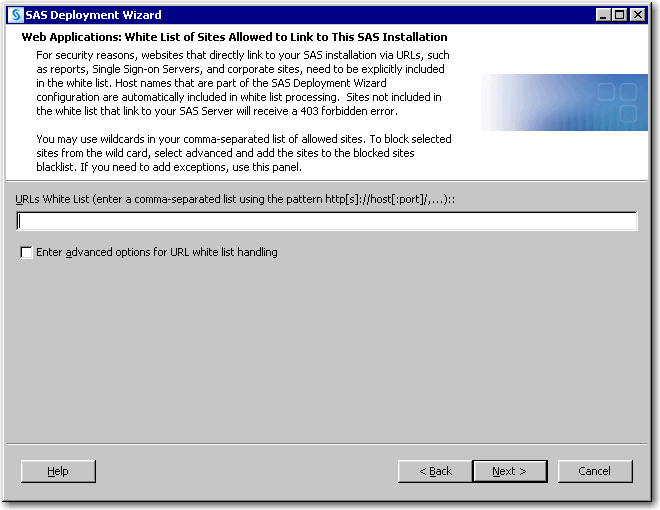
-
-
SAS Web Application Themes
-
Do not change the default information that is displayed on this page. Click Next.
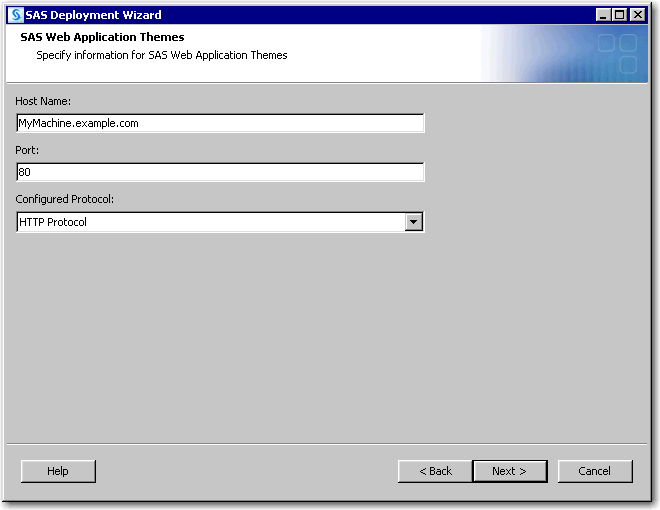
-
-
IP Multicast Version (Linux only)
-
Do not change the default information that is displayed on this page. Click Next.
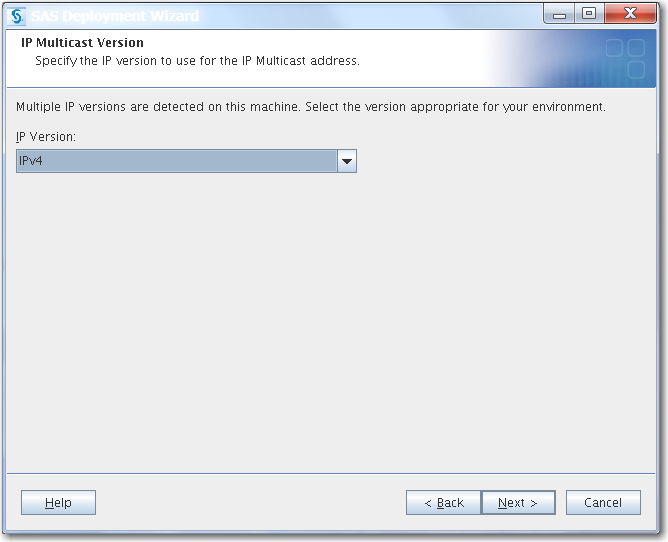
-
-
IP Multicast
-
Do not change the default information that is displayed on this page. Click Next.
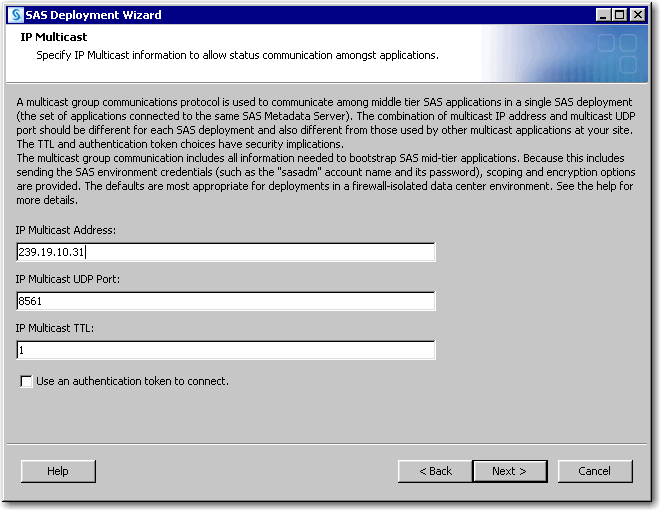
-
-
SAS Content Server: Repository Directory
-
Do not change the default information that is displayed on this page. Click Next.
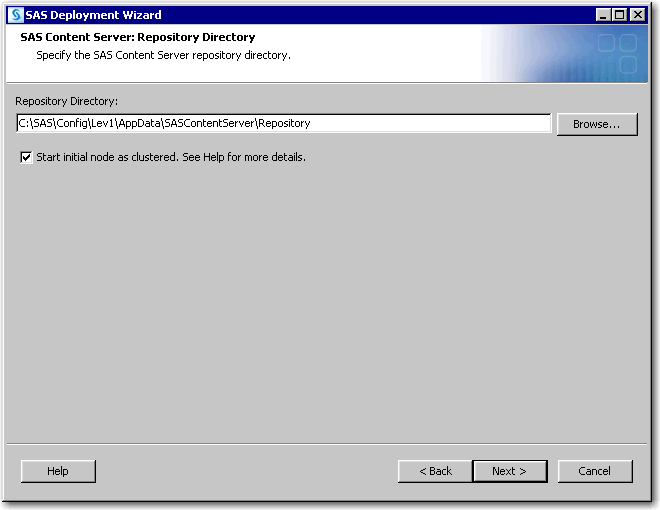
-
-
SAS Web Infrastructure Platform Database: JDBC Properties
-
Enter and confirm a password that SAS will create for the SharedServices user ID. Click Next.Note: Remember this password as you will need it in the future.
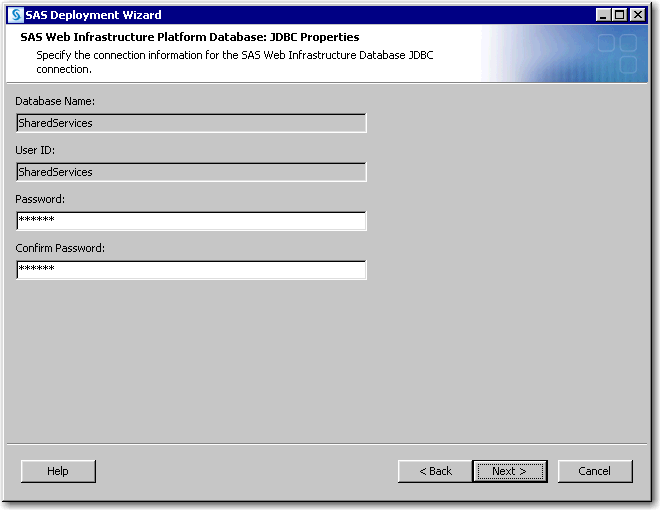
-
-
SAS Web Infrastructure Platform Database: JDBC Driver Validation
-
Do not change the default information that is displayed on this page. Click Next.
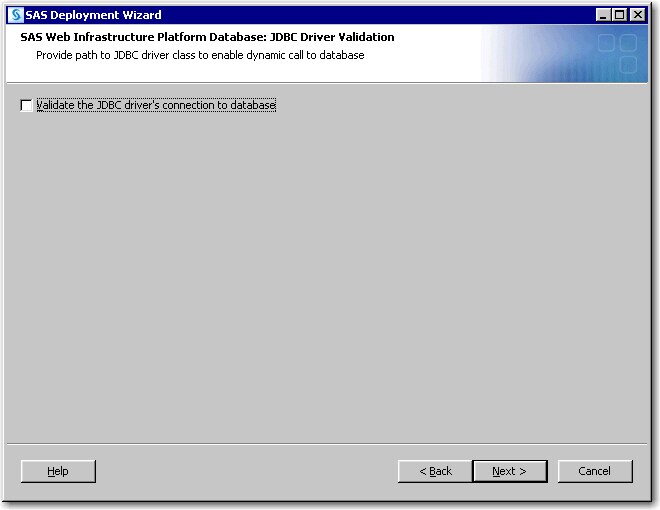
-
-
SAS Environment Manager: Administration Database Configuration
-
Enter and confirm a password that SAS will create for the adminowner user ID. Click Next.Note: Remember this password as you will need it in the future.
-
Do not change the default user ID information that is displayed on this page.
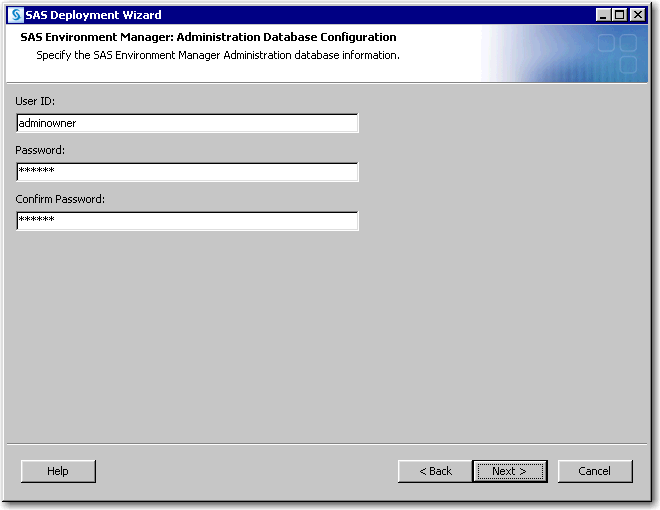
-
-
SAS Internal Account: SAS Environment Manager Service Account
-
Enter and confirm a password that SAS will create for the SAS Environment Manager service account (sasevs@saspw). Click Next.Note: Remember this password as you will need it in the future.The password must contain at least six characters. Make sure that you enter the same password that was specified in any previous SAS Environment Manager configuration prompts.
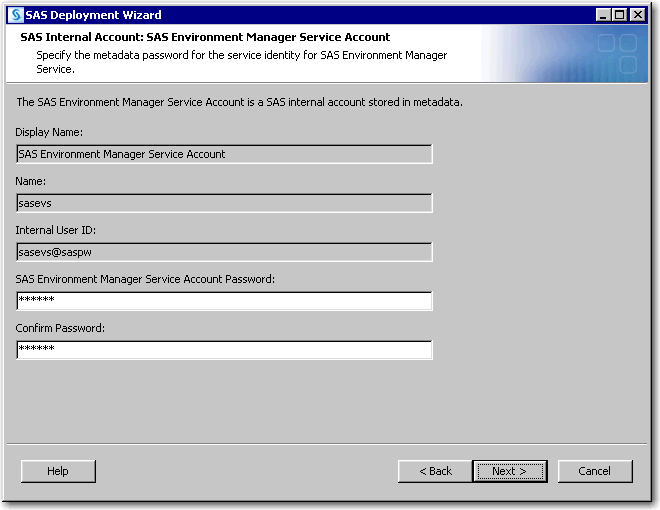
-
-
SAS Environment Manager: Configuration
-
Do not change the default information that is displayed on this page. Click Next.
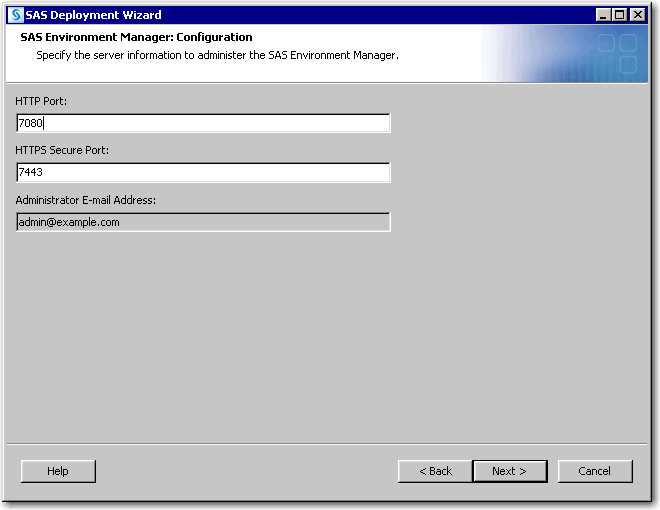
-
-
SAS Environment Manager: Database Configuration
-
Enter and confirm a password and an encryption passphrase that the deployment wizard will use when creating credentials for the EVManager user ID. Click Next.Note: Remember this password and passphrase as you will need them in the future.The password must contain at least six characters.The passphrase must be at least eight characters long and can contain letters and numbers only.
-
Do not change the user ID information that is displayed on this page.
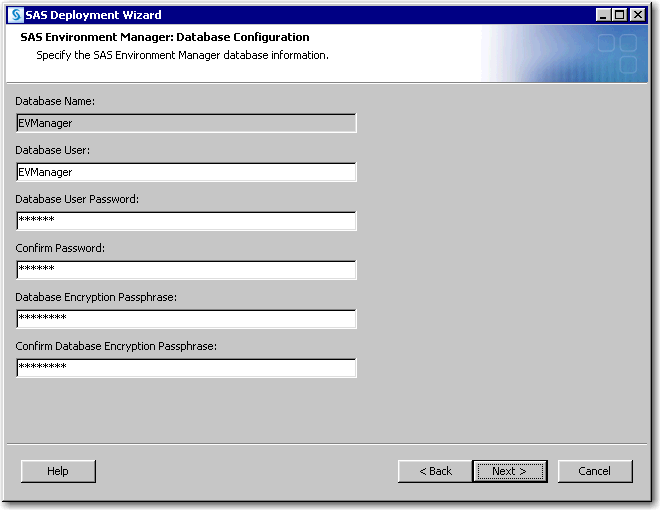
-
-
SAS Environment Manager Agent Configuration
-
Do not change the default information that is displayed on this page. Click Next.
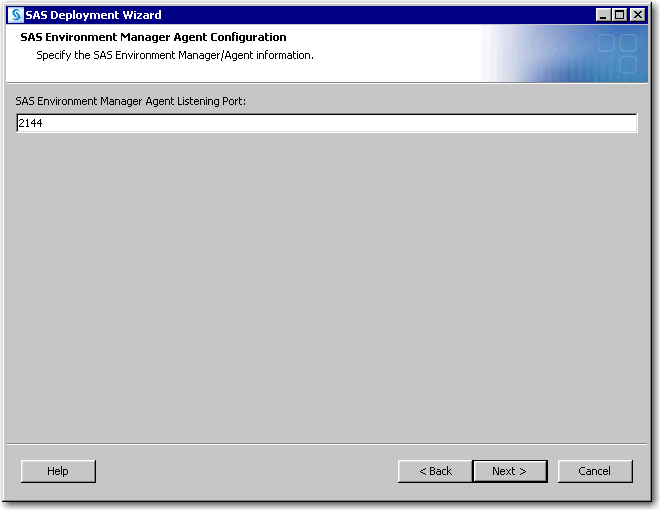
-
-
SAS Environment Manager Enablement Kit Database Credentials
-
Enter and confirm a password that SAS will create for the default SAS Environment Manager Enablement Kit user ID. Click Next.Note: Remember this password as you will need it in the future.
-
Do not change the user ID information that is displayed on this page.
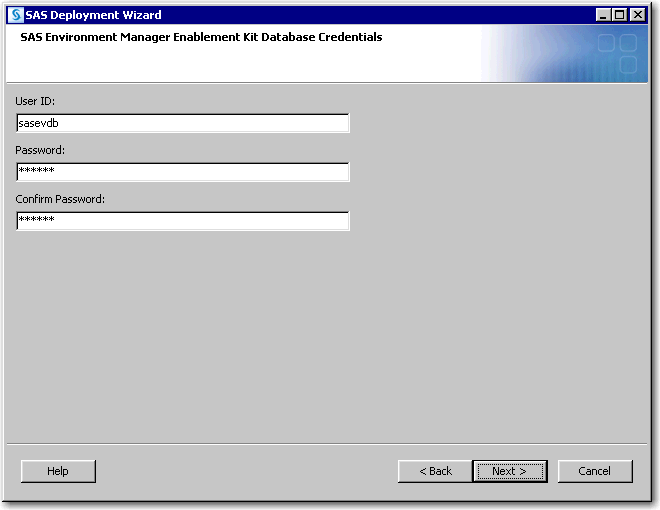
-
-
SAS Flex Application Themes
-
Do not change the default information that is displayed on this page. Click Next.
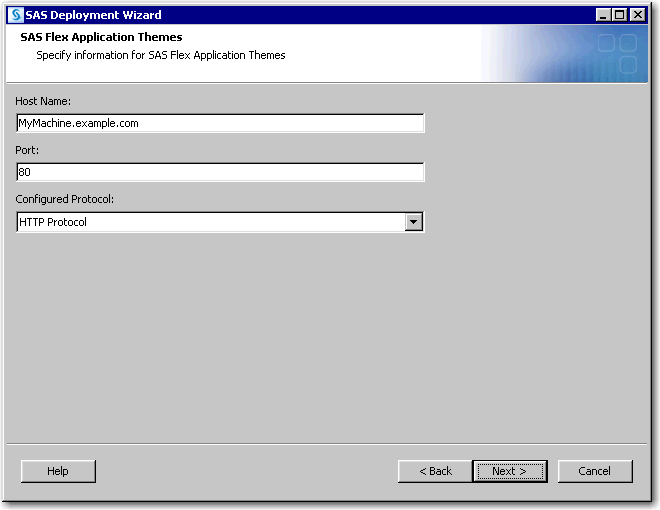
-
-
SAS Visual Analytics Data Provider
-
This configuration page appears only when your SAS order also contains a license for the distributed SAS LASR Analytic Server.
-
In SAS Visual Analytics High-Performance Data Provider, select Non-distributed LASR, and click Next.
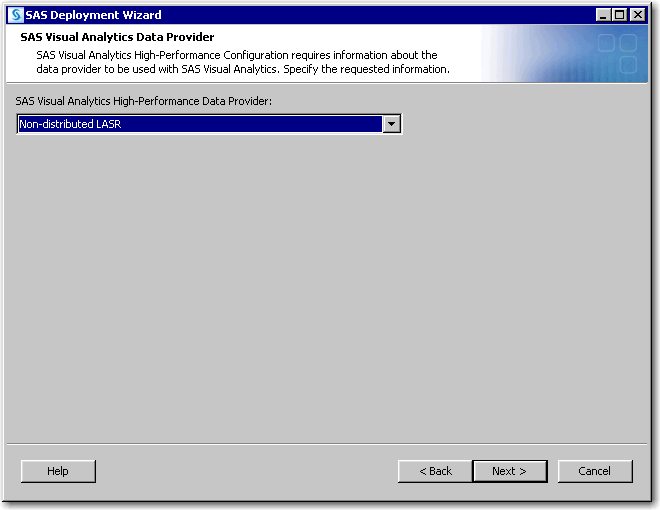
-
-
SAS Visual Analytics High-Performance Configuration Information
-
Do not change any of the default values displayed on this page. Click Next.
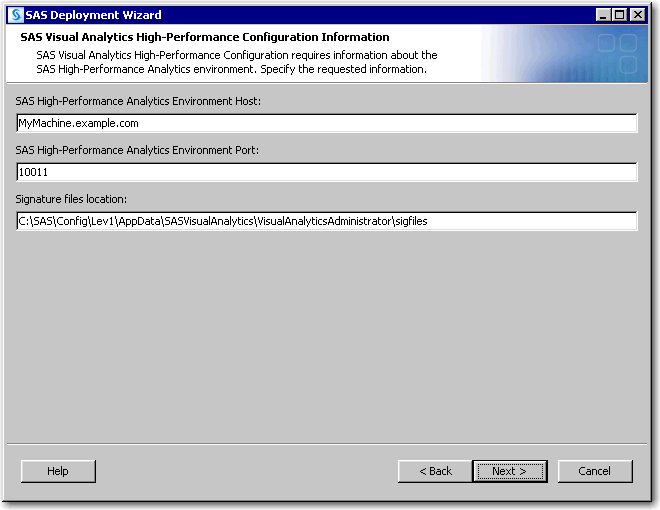
-
-
SAS Visual Analytics Public Data Provider
-
Do not change any of the default values displayed on this page. Click Next.
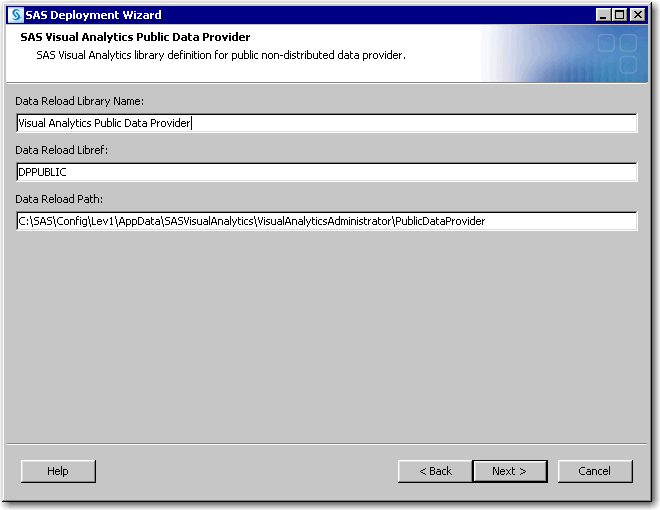
-
-
SAS Visual Analytics Public Data Library Information
-
Do not change any of the default values displayed on this page. Click Next.
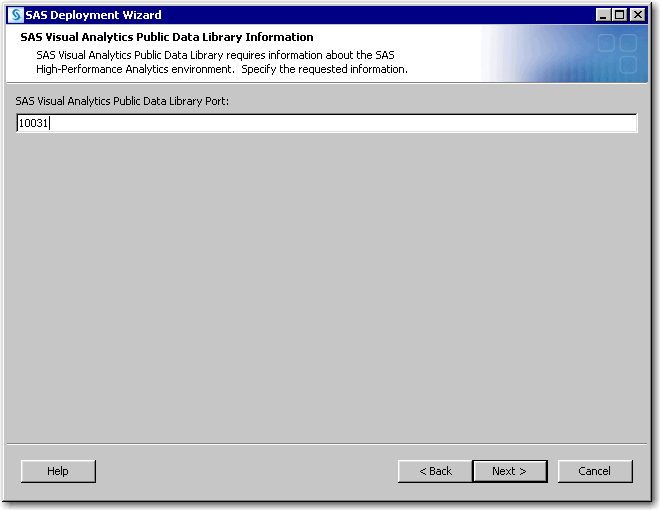
-
-
SAS Visual Analytics AutoLoad Location
-
Do not change any of the default values displayed on this page. Click Next.
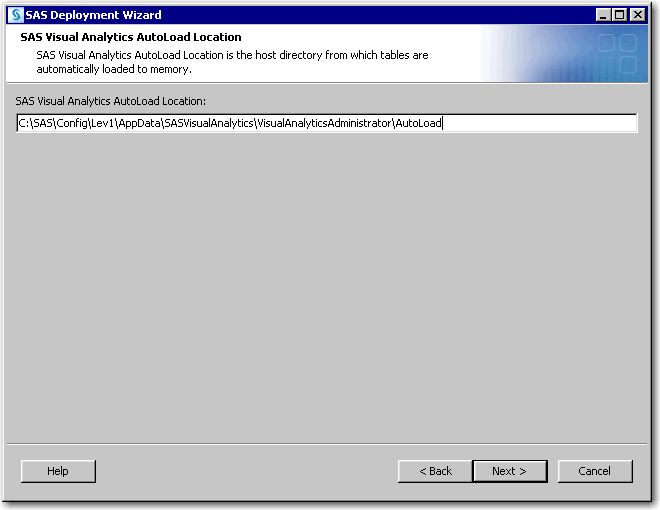
-
-
SAS Visual Analytics: SAS LASR Analytic Server Library
-
Do not change any of the default values displayed on this page. Click Next.
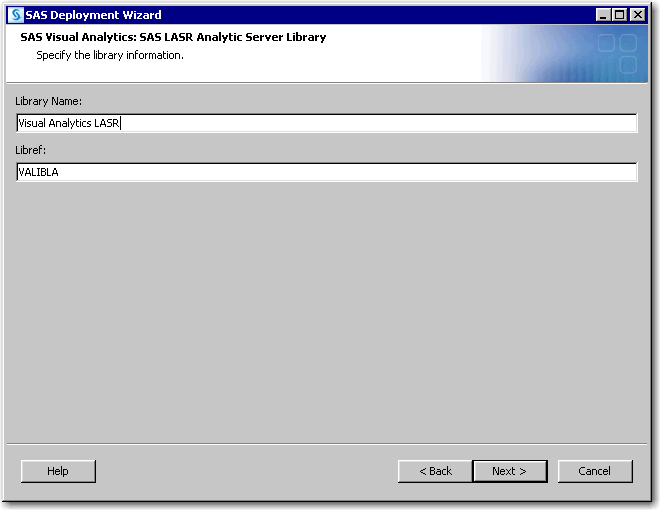
-
-
SAS Visual Analytics: Public LASR Libraries
-
Do not change any of the default values displayed on this page. Click Next.
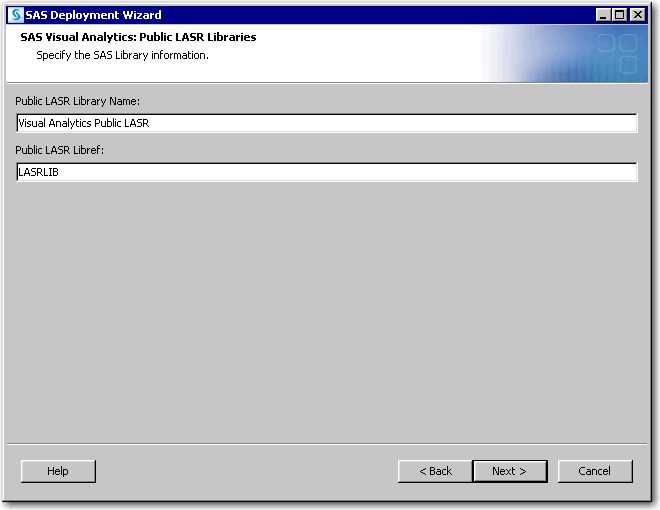
-
-
SAS Visual Analytics Services Database Credentials
-
Enter and confirm the password to be used for the vatadm account. Click Next.Note: Remember this password as you will need it in the future.
-
Do not change the user ID information that is displayed on this page.
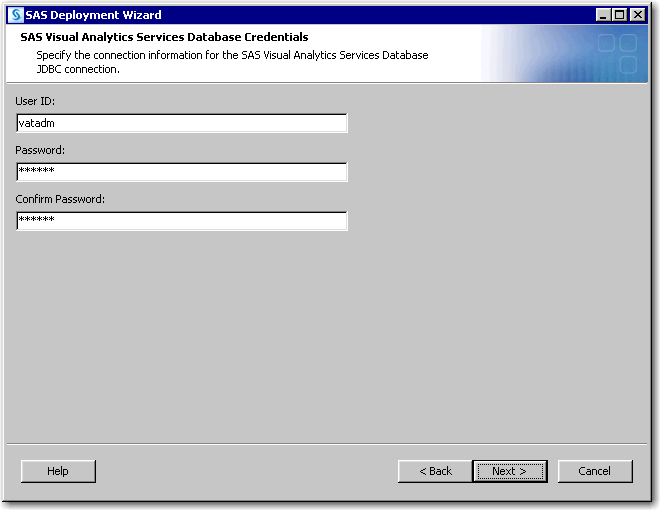
-
-
SAS Visual Analytics Transport Service: Whitelist Mobile Devices
-
Do not change any of the default values displayed on this page. Click Next.
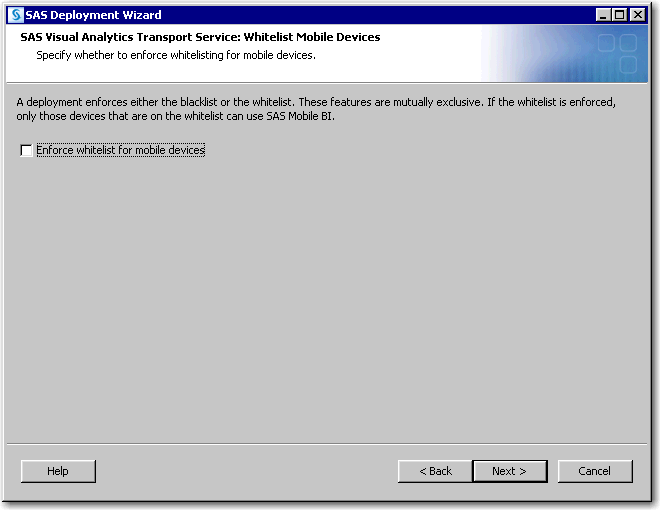
-
-
SAS Visual Analytics: Protocol for OpenStreetMap Server
-
Do not change any of the default values displayed on this page. Click Next.
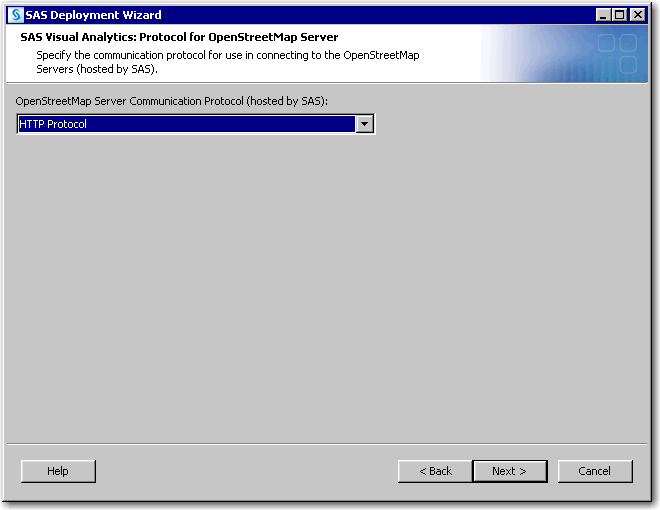
-
-
SAS Visual Analytics Sample Reports
-
Click Next.
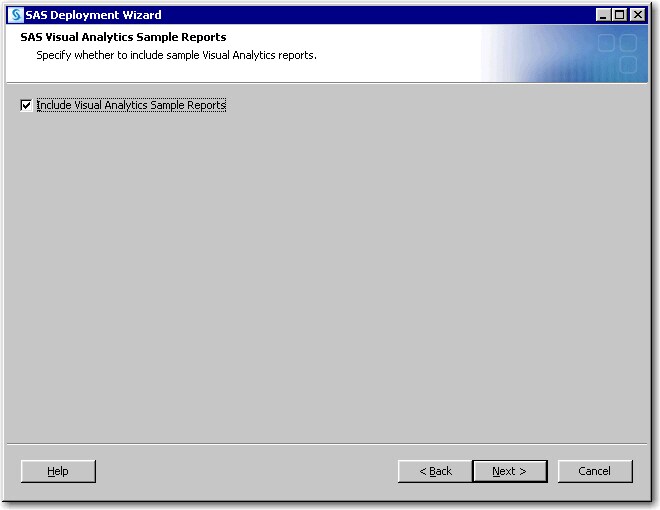
-
-
SAS Visual Analytics: Configure ArcGIS Server
-
Do not change any of the default values displayed on this page. Click Next.
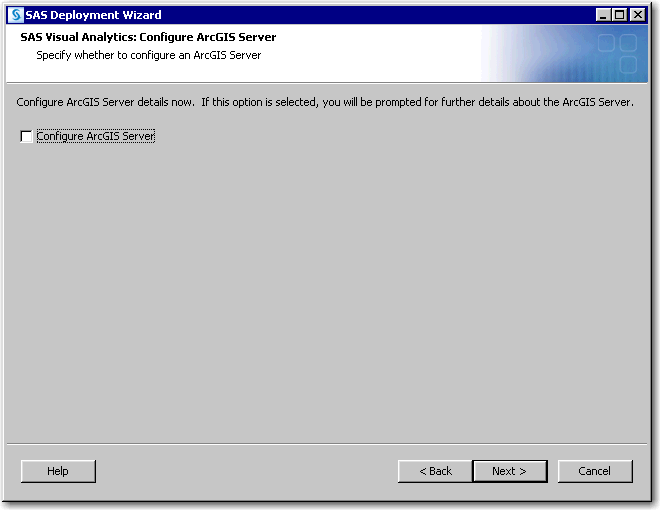
-
-
SAS Visual Analytics: Access to Geo Map Server URLs
-
Do not change the default information that is displayed on this page. Click Next.
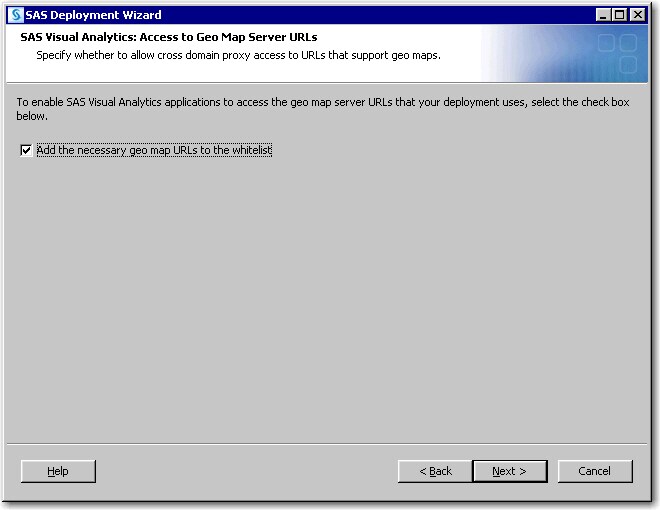
-
-
SAS Visual Data Builder Database Credentials
-
Enter and confirm the password to be used for the vdbadm account. Click Next.Note: Remember this password as you will need it in the future.
-
Do not change the user ID information that is displayed on this page.
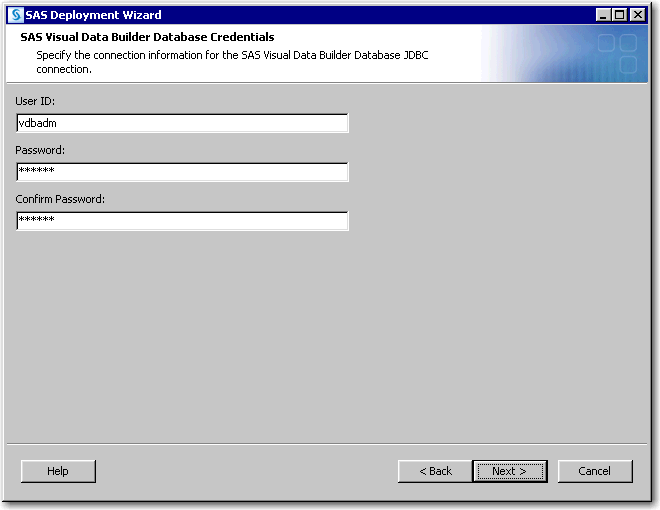
-
-
SAS Information Retrieval Studio Port Numbers
-
Do not change any of the default values displayed on this page. Click Next.
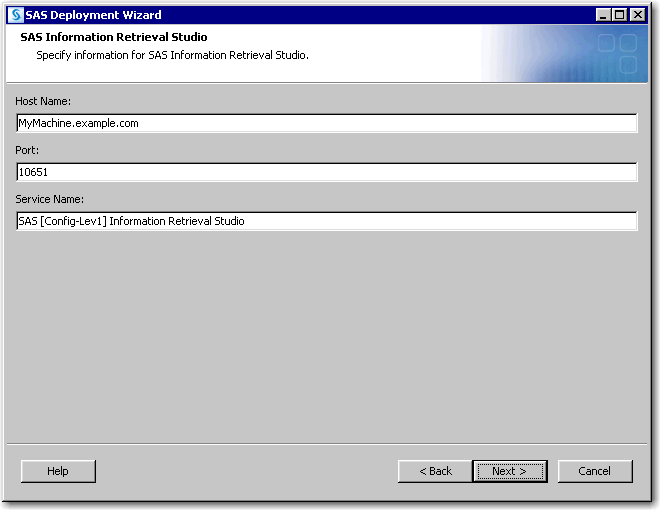
-
-
Search Interface to SAS Content Feeder Configuration
-
Do not change any of the default values displayed on this page. Click Next.
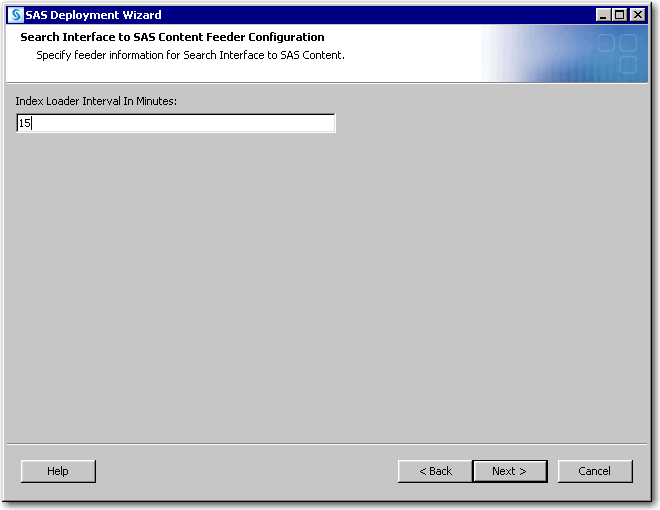
-
-
SAS Internal Account: Search Interface to SAS Content User
-
Enter and confirm a metadata password for the internal user account (sassearch@saspw) that permits access to SAS content that is provided to SAS Information Retrieval Studio for indexing. The password must contain at least six characters. Click Next.Note: Remember this password as you will need it in the future.
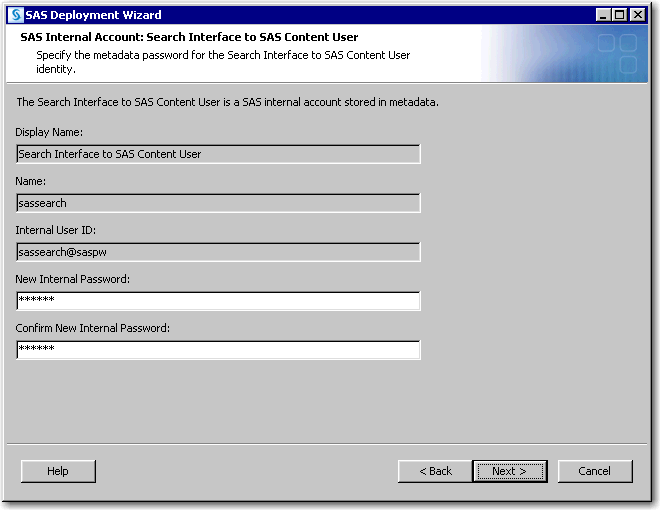
-
-
SAS Deployment Backup and Recovery Tool: Enable Central Vault
-
Do not change the default information that is displayed on this page. Click Next.
TipIf you are deploying a SAS solution, you should refer to your solution-specific documentation to complete your deployment.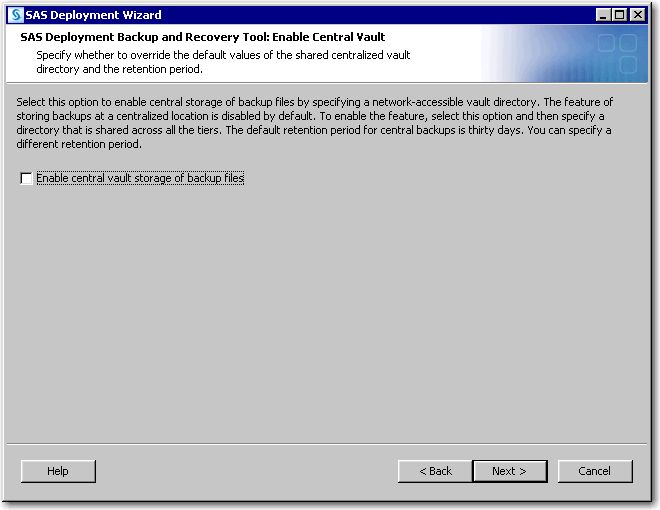
-
-
Deployment Summary
-
Make one of the following choices:
-
Click Start to begin installing SAS files and writing the configuration to the current machine.The deployment wizard launches the installation and configuration process and provides an ongoing status update.
-
Click Back to navigate to earlier wizard pages to change installation and configuration information previously entered.
-
Click Cancel to terminate the wizard session. Note that you will lose installation and configuration information previously entered.
CAUTION:If you encounter a situation in which the deployment wizard reports a configuration failure, leave the error message displayed and do not continue. Consult additional documentation and, if necessary, contact SAS Technical Support. Moving past an error most often results in having to delete your deployment and start over.On Linux, when you are installing the server tier, you will be instructed to run a script as root. As the message in the installation program explains, certain SAS products and features use functionality that requires SAS to check user ID authentication and file access authorizations. This, in turn, necessitates that certain files within your SAS installation have setuid permissions and be owned by root.On Windows, the deployment wizard checks to make sure that your machine contains the minimum system requirements necessary to run SAS 9.4. Sometimes it is necessary to reboot your machine after the wizard has installed certain system components. When this occurs, after you log back on to the machine, the wizard continues to the next configuration step in your SAS deployment process. -
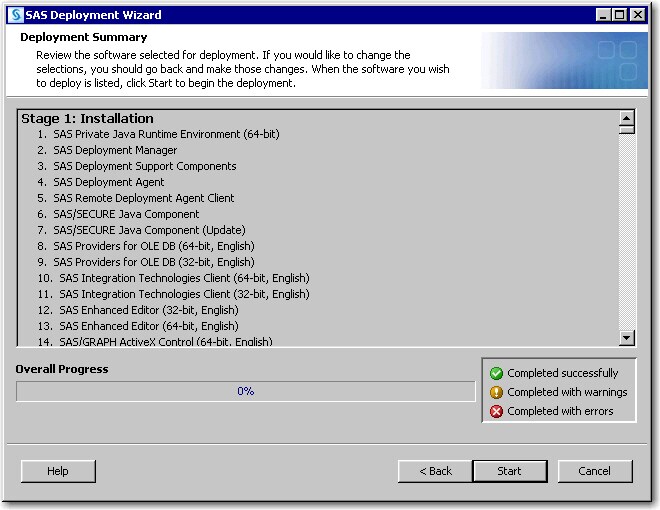
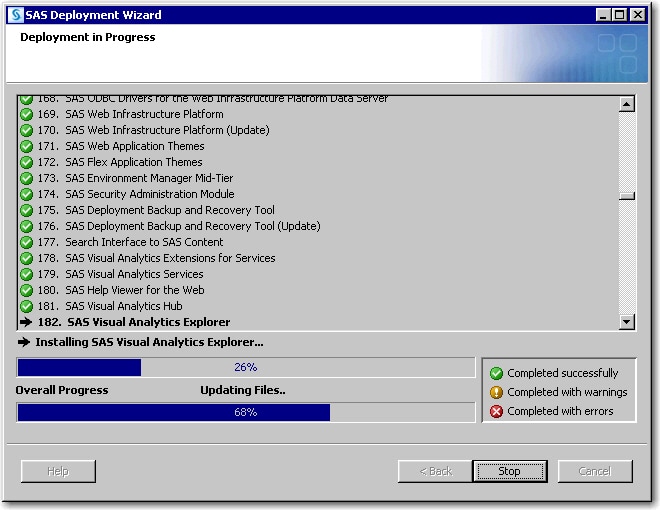
-
-
Insufficient Permissions (Linux only)
-
Keeping this dialog box displayed, run the setuid.sh script as root, and then click Retry.
-
You will not see this dialog box if you chose earlier to run setuid.sh as sudo using your password. For more information, see Step 32.
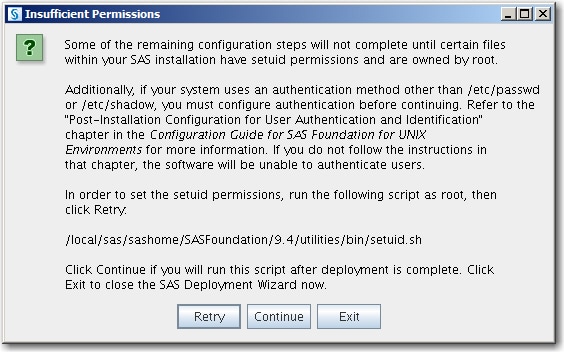
-
-
Deployment Complete
-
Green check marks next to every item on this page indicate that your deployment completed successfully. Click Next.
-
If your deployment was successful, then you are ready to perform the post-deployment steps that are documented in Step 5: Perform Post-Deployment Steps.
-
If you received errors during your deployment, then contact SAS Technical Support at mailto:support@sas.com. Attach to your e-mail the files listed in Review SAS Deployment Tool Documents, Reports, and Logs in SAS Intelligence Platform: Installation and Configuration Guide.
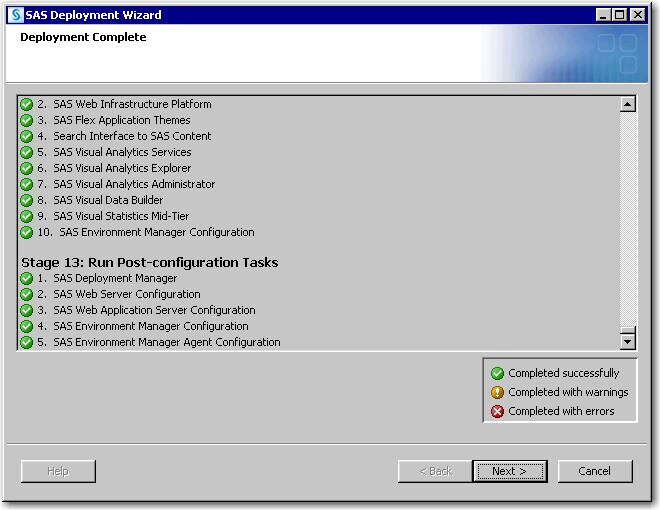
-
-
Additional Resources
-
Click Finish to close the SAS Deployment Wizard.
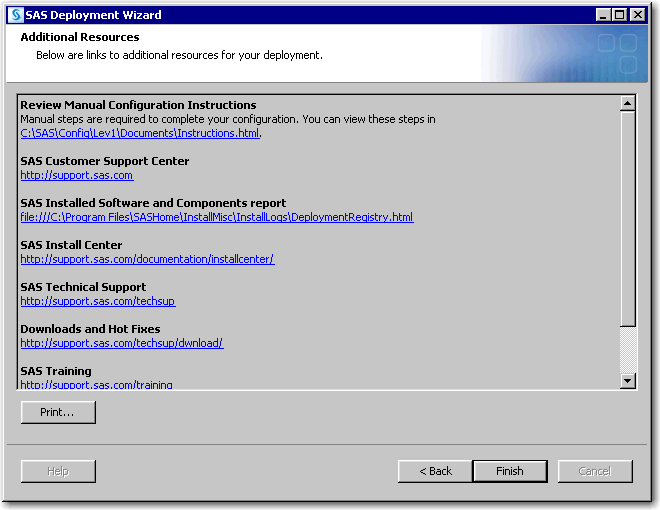
-
-
Configuration Guidelines and Details
-
To complete your SAS deployment, review Configuration Guidelines and Details and perform the steps listed.Configuration Guidelines and Details (Instructions.html) is automatically generated by the deployment wizard and has post-installation steps specific to your SAS order that you must perform.
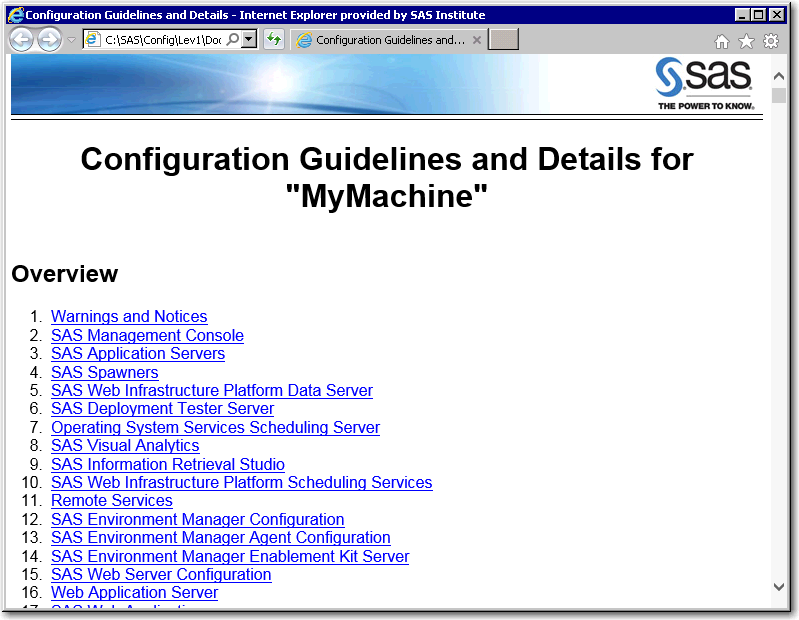
-
Copyright © SAS Institute Inc. All Rights Reserved.
Last updated: September 19, 2017