Update SAS License
In certain scenarios
when you are adding on SAS products, the SAS license does not automatically
update. You get a message similar to the following:
"You have attempted to access an application that is not licensed for use. Please contact your system administrator."
To manually update your
SAS license, follow these steps:
-
Use the SAS Installer user ID to sign in to the machine where the SAS Metadata Server is installed. If it is not currently running, start your SAS Metadata Server.
-
Navigate to
SAS-installation-directory/SASDeploymentManager/9.4, and launchsasdm.exe(Windows),sasdm.sh(UNIX), orsasdm.rexx(z/OS). On Windows, you can use the shortcut on the Start menu. -
In the Choose Language dialog box, select a language, and click OK.
-
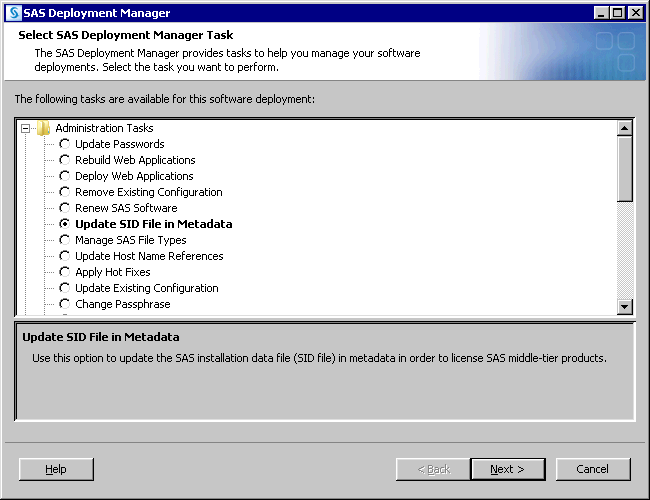
-
On the next page, specify the configuration directory and the level (for example, Lev1) that you want to update, and click Next.
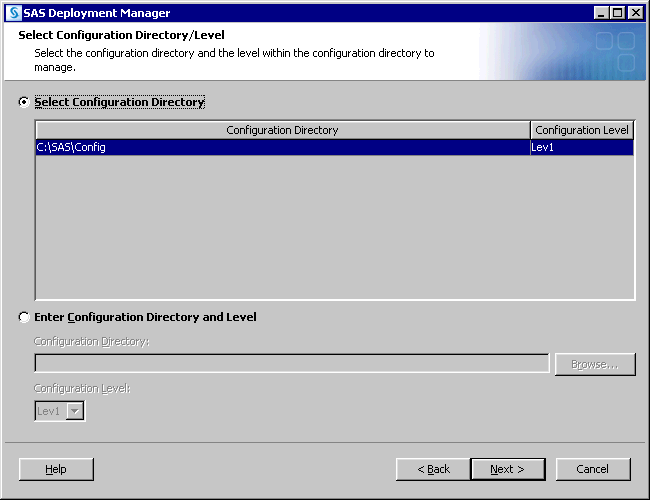
-
On the next page, enter the user ID and password for an unrestricted administrative user.
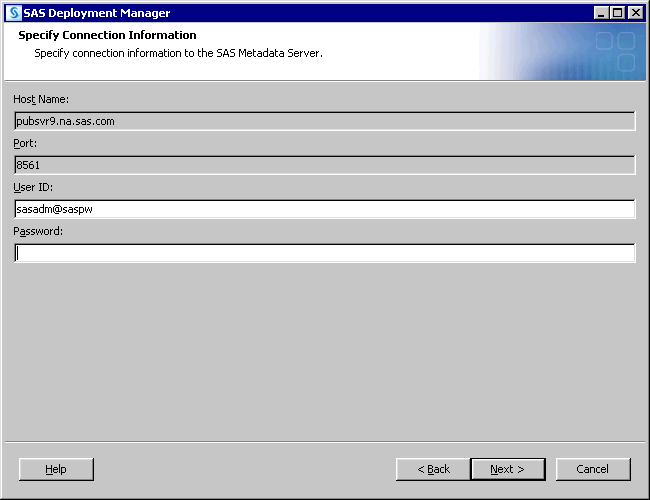
-
On the next page, click Browse, locate the SAS installation data (SID) file, click OK, and then click Next.
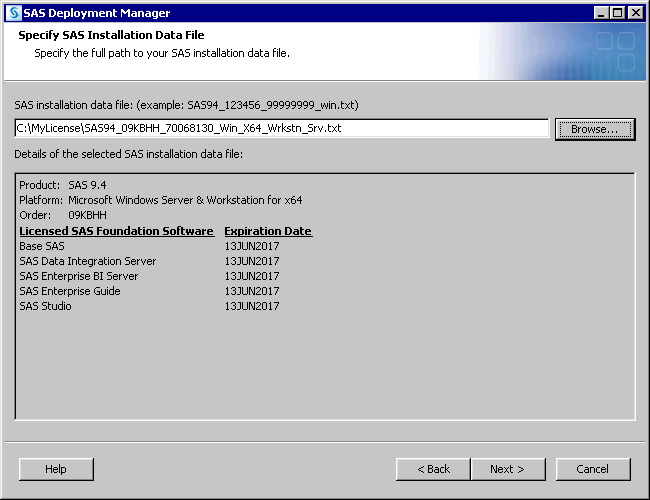
-
When you see the Summary page, the SAS Deployment Manager has finished collecting input. This is the last opportunity to go back and change any information that you have provided on previous pages before the manager begins updating your license.
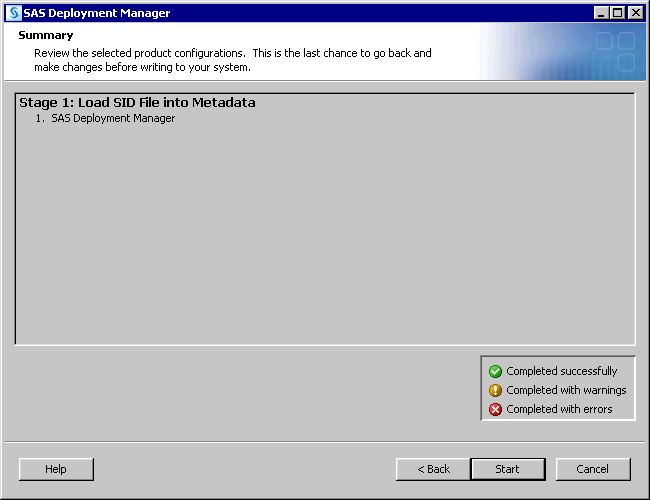 Make one of the following choices:
Make one of the following choices:-
Select Start to begin updating the license file on the current machine.
-
Select Back to navigate to earlier pages to change information previously entered.
-
Select Cancel to terminate the session. Note that you will lose information previously entered.
When you see a page similar to the following, the SAS Deployment Manager is finished: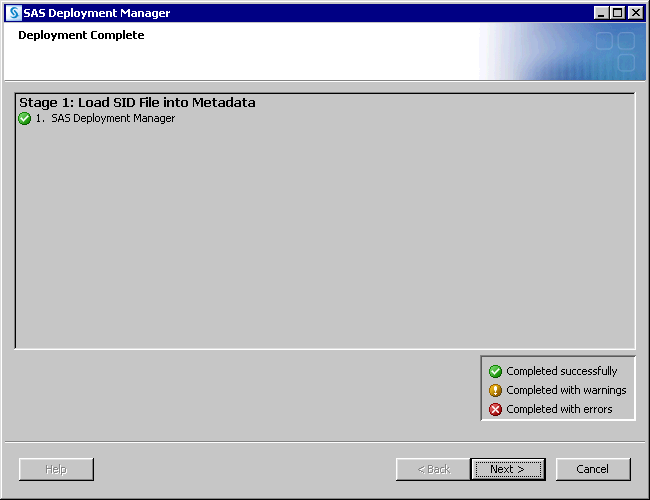
-
-
Click Next to go to the Additional Resources page.
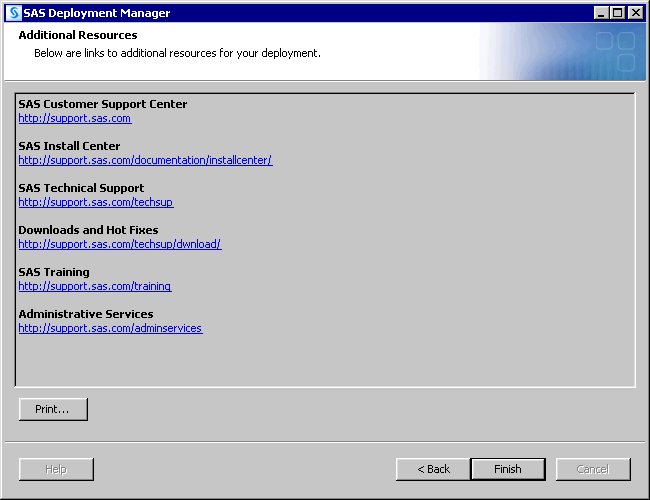
-
Click Finish to close the SAS Deployment Manager.
-
Restart your SAS server and middle tiers.For more information, see Operating Your Servers in SAS Intelligence Platform: System Administration Guide.
Copyright © SAS Institute Inc. All Rights Reserved.
Last updated: August 1, 2017