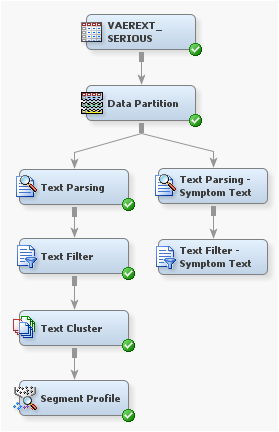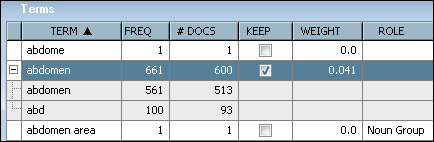To use a synonym data set:
-
Right-click the
Text
Parsing node, and select
Copy.
For this example, it
is important to copy the node instead of creating a new
Text
Parsing node because the settings you previously specified
in the
Text Parsing node properties panel
will be used.
-
Right-click in the empty
diagram workspace, and select
Paste.
-
To distinguish this
newly pasted
Text Parsing node from the first
node, right-click it, and select
Rename.
-
Enter
Text
Parsing — Symptom Text in the
Node
Name field, and then click
OK.
-
Right-click the
Text
Filter node, and select
Copy.
For this example, it
is important to copy the node instead of creating a new
Text
Filter node because the settings you previously specified
in the
Text Filter node properties panel
will be used.
-
Right-click in the empty
diagram workspace, and select
Paste.
-
To distinguish this
newly pasted
Text Filter node from the first
node, right-click it, and select
Rename.
-
Enter
Text
Filter — Symptom Text in the
Node
Name field, and then click
OK.
-
Connect the
Data
Partition node to the
Text Parsing —
Symptom Text node.
-
Connect the
Text
Parsing — Symptom Text node to the
Text
Filter — Symptom Text node.
-
Select the
Text
Parsing — Symptom Text node.
-
Select the

for the
Synonyms property.
-
The
Select
a SAS Table dialog box appears.
-
Select the
Mylib library
in the folder tree.
The contents of the
Mylib library
appear.
-
Select
Vaer_abbrev,
and then click
OK.
The contents of the
Vaer_abbrev data
source appear in a dialog box.
-
Leave all other settings
the same as in the original
Text Parsing node.
-
Right-click the
Text
Filter — Symptom Text node in the diagram workspace,
and select
Run. Click
Yes in
the
Confirmation dialog box.
-
Click
OK in
the
Run Status dialog box when the node has
finished running.
-
Click the

for the
Filter Viewer property
of the
Text Filter — Symptom Text node.
The
Interactive
Filter Viewer window appears.
-
Click the TERM column
heading to sort the Terms table.
-
Select
abdomen under
the TERM column in the
Terms window.
You might need to scroll
down to see the term. In the
Terms window,
there should be a plus (+) sign next to
abdomen.
Click on the plus sign to expand the term. This shows all synonyms
and stems that are mapped to that term. A stem is the root form of
a term. The child term
abd is included. Both
abdomen and
abd will
be treated the same.
-
Close the
Interactive
Filter Viewer window.