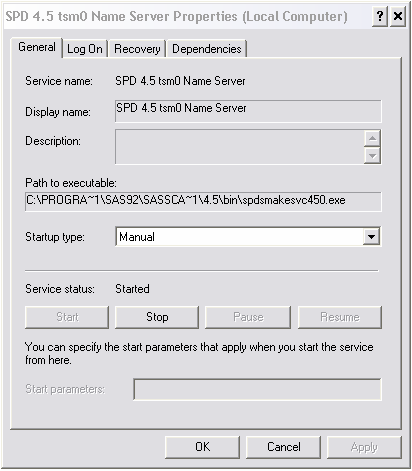Installing SPD Server as a Service
Select Start Programs
Programs SAS
SAS SPD Server 4.5
SPD Server 4.5 Install
SPD as a Service to install services that
start the SPD Server Name Server, the SPD Server host, and the SPD
Server SNET server.
Install
SPD as a Service to install services that
start the SPD Server Name Server, the SPD Server host, and the SPD
Server SNET server.
After
SPD Server is installed as a service, you can verify SPD Services
through Windows Services. To open the Windows Services window, select:
The main
panel of the Services window contains a sortable list of Windows services.
Scroll down the Services list to find entries for SPD 4.5 Name Server
and the SPD 4.5 Data Server.
When you
configure SPD Server in the Services window for the first time, the Status column for the servers will be blank, and the Startup Type column will be set to Manual.
Most users
want to configure SPD Server to automatically start and stop the Name
Server, Data Server, and SNET server. The Automatic setting loads
the Name Server, Data Server, and SNET server without prompting. It
stops the services without prompting when you close Windows.
To change
the Startup Type for the Name Server, select
the service in the list, and then right-click on it and select Properties. Use the properties window to configure the Startup Type setting for the Name Server.
Select Automatic from the Startup type list. This configures the Name Server service to automatically start
and stop with the Windows operating environment. Select OK to apply the changes and close the window.