Simulation Models
Running a Model
Before you can run your simulation model, you must have an active model and an active experiment, and the active experiment must have at least one design point selected or highlighted in the Experiment window. (For more information about experiments, see Chapter 5: Experiments.) Although a project can have multiple models and experiments associated with it and multiple windows visible in the Project window, only one model and one experiment are considered active at any particular time. The active model and active experiment are identified by bold text for their names in the Project Explorer window. To activate a model or experiment, you can either select the name in the Project Explorer window or select the window that is associated with the model or experiment in the Project window.
After you have a valid model and experiment selected (that is, active), you can use any of the following methods to start the simulation running. You can select the
 icon on the toolbar or select Run→Start from the main menu. You can also select the
icon on the toolbar or select Run→Start from the main menu. You can also select the
 icon on the toolbar or select Run→Augment. For more information about augment run, see Chapter 5: Experiments. After you start a simulation run, Simulation Studio attempts to synchronize the currently active model and experiment. This
process involves checking for correct factor and response anchors and for any other run-time errors (such as a required input
port with no connection). If there is an error, the model execution does not begin and a severe-level message is posted to
the Log window. For more information about the Log window, see Chapter 10: Model Debugging and Verification. If this process is successful and there are no initial run-time errors, then the active model and experiment transition into
the running state and their labels in the Project Explorer are displayed in red.
icon on the toolbar or select Run→Augment. For more information about augment run, see Chapter 5: Experiments. After you start a simulation run, Simulation Studio attempts to synchronize the currently active model and experiment. This
process involves checking for correct factor and response anchors and for any other run-time errors (such as a required input
port with no connection). If there is an error, the model execution does not begin and a severe-level message is posted to
the Log window. For more information about the Log window, see Chapter 10: Model Debugging and Verification. If this process is successful and there are no initial run-time errors, then the active model and experiment transition into
the running state and their labels in the Project Explorer are displayed in red.
As a model is executing, a progress bar is displayed and animated in the upper right corner of the SAS Simulation Studio window, as shown in Figure 4.6. The progress bar displays the percentage of the total number of replications across all selected design points that have completed execution.
Figure 4.6: Progress Bar
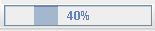
By default, the simulation clock and replication count for the current design point are also displayed in the upper right
corner of the SAS Simulation Studio window. As a model is executing, the clock icon
 is animated. Controls for displaying the clock and replication count are provided under the Run→Show menu.
is animated. Controls for displaying the clock and replication count are provided under the Run→Show menu.
While a simulation model is running, only the
 Pause and
Pause and
 Reset icons are selectable on the toolbar. You can stop or pause a running simulation at any point either by clicking the
Reset icons are selectable on the toolbar. You can stop or pause a running simulation at any point either by clicking the
 icon on the toolbar or by selecting Run→Pause from the main menu. When the execution of a model is paused, the paused clock icon
icon on the toolbar or by selecting Run→Pause from the main menu. When the execution of a model is paused, the paused clock icon
 is displayed. When the simulation has finished running, the
is displayed. When the simulation has finished running, the
 Pause icon is not selectable and the run completed clock icon
Pause icon is not selectable and the run completed clock icon
 is displayed. The progress bar also displays 100%.
Note: If a large amount of data is saved or a SAS or JMP script is executed at some point during a simulation run, then there
might be a visible pause in the model execution during which the simulation clock might not be advancing and no animation
might be visible. However, the simulation engine is still processing data.
is displayed. The progress bar also displays 100%.
Note: If a large amount of data is saved or a SAS or JMP script is executed at some point during a simulation run, then there
might be a visible pause in the model execution during which the simulation clock might not be advancing and no animation
might be visible. However, the simulation engine is still processing data.
During the early stages of developing and validating your simulation model, it is often helpful to use the animation feature
in Simulation Studio. You can switch animation on and off by clicking the
 toolbar icon or by selecting Show→Animation on the Run menu. When animation is activated during model execution, the Animate toolbar icon
toolbar icon or by selecting Show→Animation on the Run menu. When animation is activated during model execution, the Animate toolbar icon
 flashes green and the flow of information is graphically depicted in the Model window; value movement is visualized by blue
icons, and entity movement is visualized by red icons. These blue and red icons are shown traversing the various links in
the model. Although animation slows the execution of the model, it can provide valuable insight when you are debugging your
model or demonstrating the mechanics of your model to others. You can control the animation speed by using the slider control
that is located next to the
flashes green and the flow of information is graphically depicted in the Model window; value movement is visualized by blue
icons, and entity movement is visualized by red icons. These blue and red icons are shown traversing the various links in
the model. Although animation slows the execution of the model, it can provide valuable insight when you are debugging your
model or demonstrating the mechanics of your model to others. You can control the animation speed by using the slider control
that is located next to the
 toolbar icon. You can use the Track Animation option on the Model window pop-up menu, as described in the section Navigation to ensure that the part of the model currently being animated is always visible in the Model window. The Animation tab (which you can expand at the bottom of the Project window) enables you to select which regions of the model to animate
during model execution. For more information, see Chapter 10: Model Debugging and Verification.
toolbar icon. You can use the Track Animation option on the Model window pop-up menu, as described in the section Navigation to ensure that the part of the model currently being animated is always visible in the Model window. The Animation tab (which you can expand at the bottom of the Project window) enables you to select which regions of the model to animate
during model execution. For more information, see Chapter 10: Model Debugging and Verification.
Finally, selecting the
 icon or Run→Reset reinitializes the states of the simulation clock and random number streams; it also invokes a reset method for certain blocks
in the active model. In the reset state, the clock and replication count are unavailable.
icon or Run→Reset reinitializes the states of the simulation clock and random number streams; it also invokes a reset method for certain blocks
in the active model. In the reset state, the clock and replication count are unavailable.