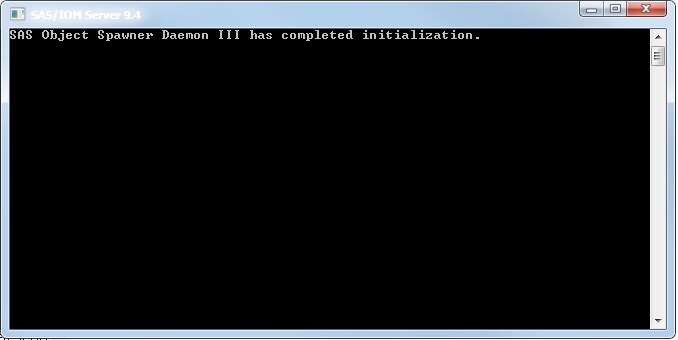Introduction to SAS Simulation Studio
If you want to save data, submit SAS code, or interact with JMP software locally during a Simulation Studio session, you need
to have the Simulation Studio SAS server or JMP server (or both) running locally on your computer. You must launch these servers
manually. The server script is installed in the launchSASServer directory under your Simulation Studio installation directory.
To launch the SAS server, double-click the file SAS_Sim_Server.bat in the launchSASServer directory. You might need to edit the files SAS_Sim_Server.bat and Sim_Obj_Spawn.cfg in the launchSASServer directory to reflect the location of the sas.exe on your machine. After running the SAS_Sim_Server.bat file, the SAS/IOM Server window will open, as shown in Figure 3.3. You can minimize this window, but it must remain open for Simulation Studio to communicate with SAS.
The process for launching the Simulation Studio JMP server is similar except that you open and run the JMP script file named
JMP_Sim_Server.JSL. If you double-click the file JMP_Sim_Server.JSL, the encrypted script file will open in JMP. You then right-click in the JMP script window and select Run Script. You can minimize the JMP window, but it must remain open for Simulation Studio to communicate with JMP.