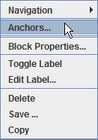Each block has a pop-up menu that includes the options Block Properties, Toggle Label, Edit Label, Delete, Save, and Copy, as shown in Figure 6.4. As an alternative to double-clicking the block icon, you can select the option Block Properties from the block pop-up menu to open the Block Properties dialog box. As an alternative to the Block Properties dialog box’s Visual tab, you can use the Toggle Label and Edit Label options to show or hide the block label and to edit and position the label. You can select the Delete option to remove the corresponding block from the model, and you can select the Copy option to create a copy of the associated block (or compound block) on the clipboard. When the clipboard contains information, a Paste menu item is available on the block and model window pop-up menus. Selecting Paste copies the clipboard’s contents into any model window (when the content is appropriate for a simulation model).
Selecting Save from the block pop-up menu opens a dialog box that provides options for saving the instance of the block to disk. This dialog
contains a file selection control for choosing the path and filename for the saved block. By default, blocks are saved into
the Resources\blocks folder and the default filename extension .blk is automatically added to the saved block name for the default filename. A saved block can be imported into a new or existing
template. For more information, see Chapter 11: Block Templates.
The features that are associated with the Navigation menu item are useful for viewing and running large-scale simulation models. For more information, see Chapter 4: Simulation Models.