Add Your Certificates to the Windows CA Stores
If you are providing
your own self-signed or site-signed certificates, then you must add
the CA root certificate and all of its intermediate certificates to
the Windows
certificates stores
using the Windows Certificates Snap-in.
Note: If you have not already done
so, you must add your CA root and intermediate certificates to the
trusted CA bundle or to the SAS Private JRE. For more information,
see Add Your Certificates to the Trusted CA Bundle or Add Your Certificates to the SAS Private JRE.
To add CA root and
intermediate certificates, perform these steps:
-
Click the Windows Start button, select Run, enter
mmc, and click OK.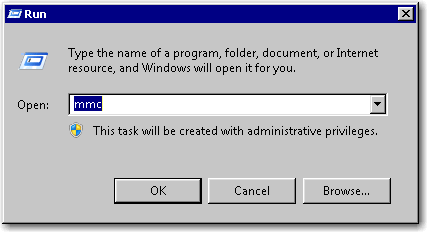
-
In the Console window, select File
 Add/Remove
Snap-in.
Add/Remove
Snap-in.
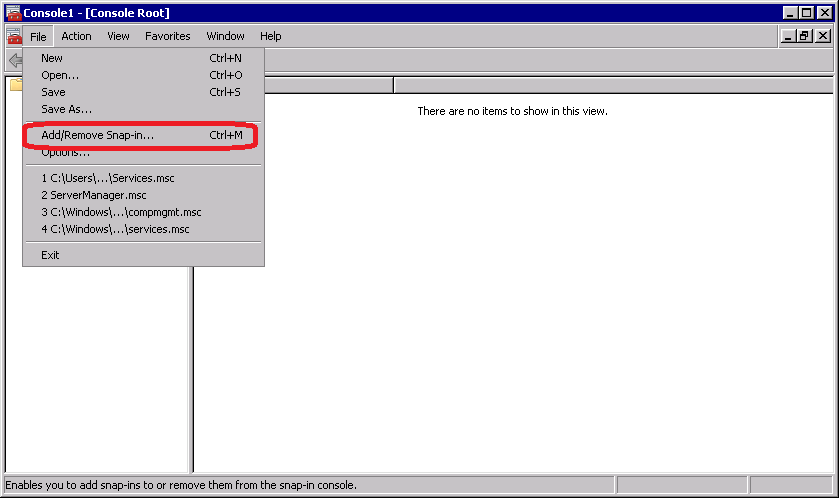
-
Select Certificates from the list of available snap-ins, and click Add.
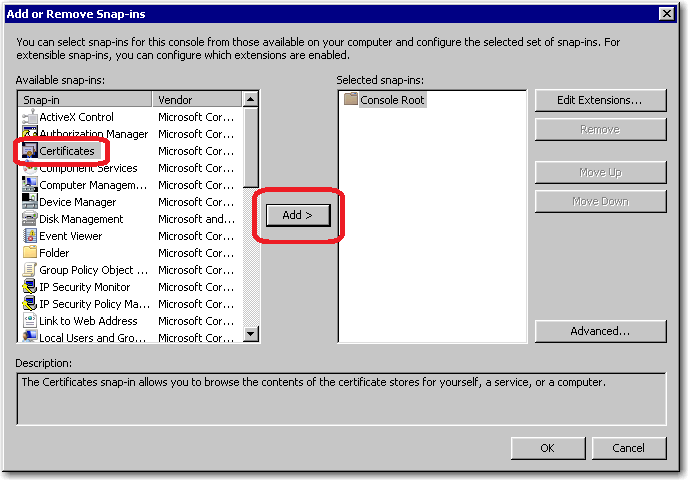
-
In the dialog box that appears, select Computer account, and click Next.
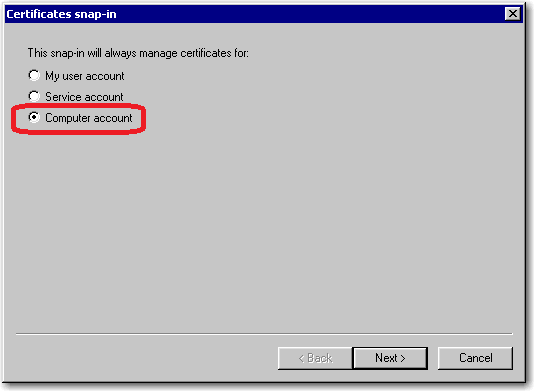
-
In the dialog box that appears, click Finish.
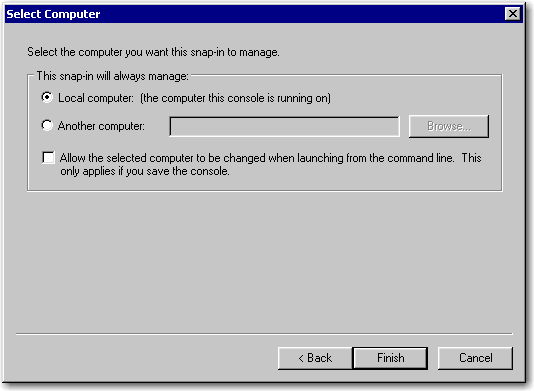
-
In the dialog box that appears, click OK.
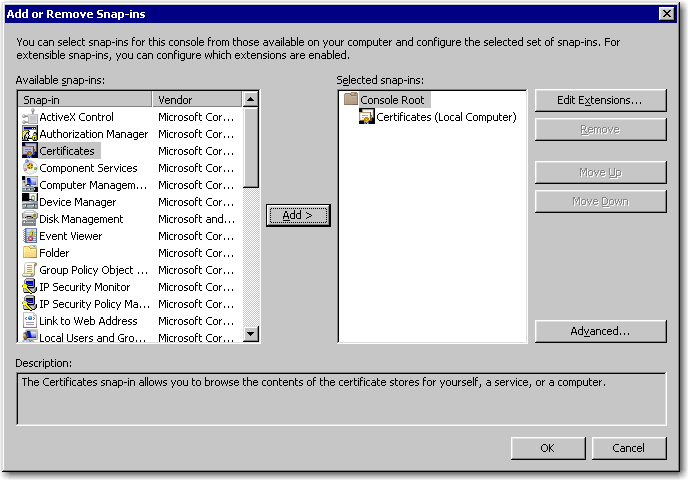
-
In the Console window, expand Certificates (Local Computer) on the left.
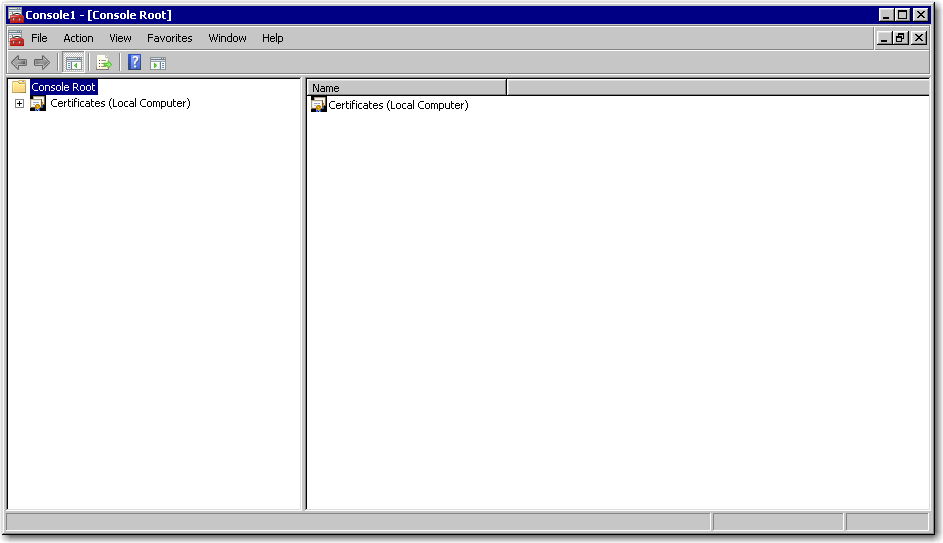
-
Right-click Trusted Root Certification Authorities, and select All Tasks
 Import.
Import.
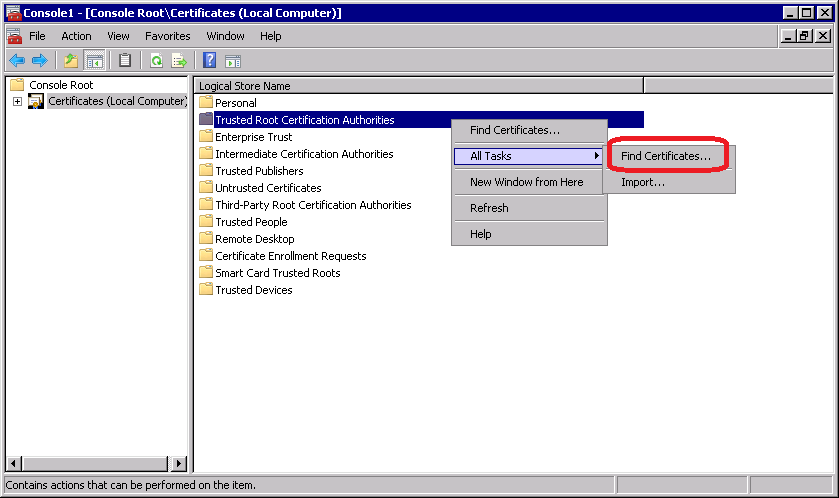
-
On the Certificate Import Wizard page, click Next.
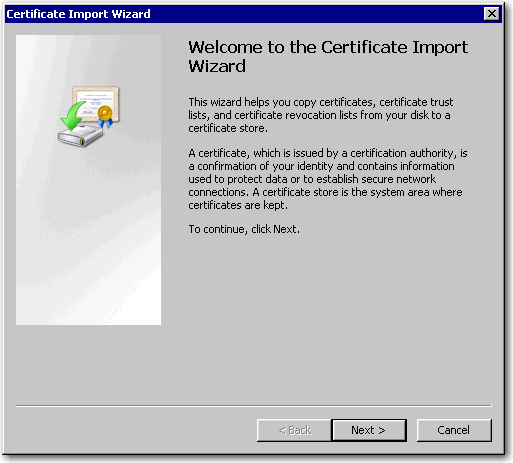
-
On the second wizard page, click Browse, navigate to the location that contains your CA root certificate and any intermediate certificates, and select the appropriate certificate. Click Next.
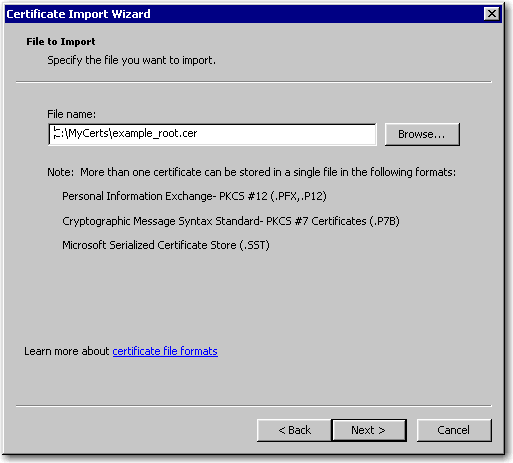
-
Make sure that Place all certificates in the following store is selected, and click Next.
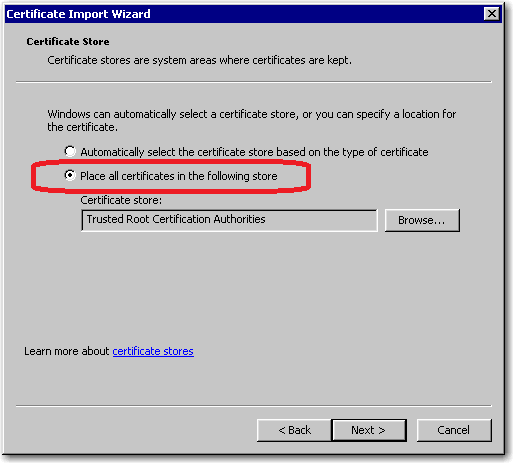
-
Click Finish.
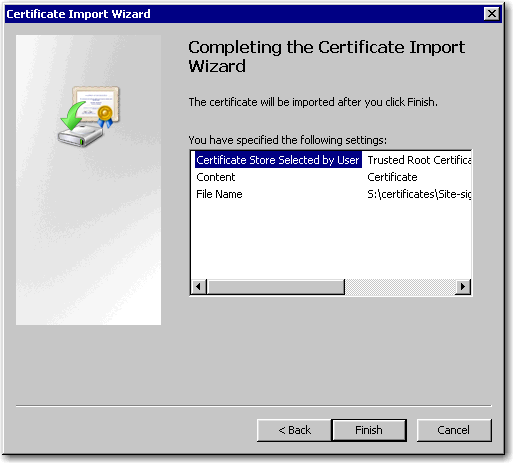
-
Click OK.
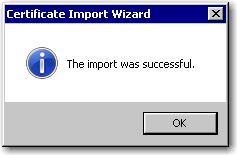
-
In the Console window, expand Trusted Root Certification Authorities to make sure that the certificate that you imported is listed.
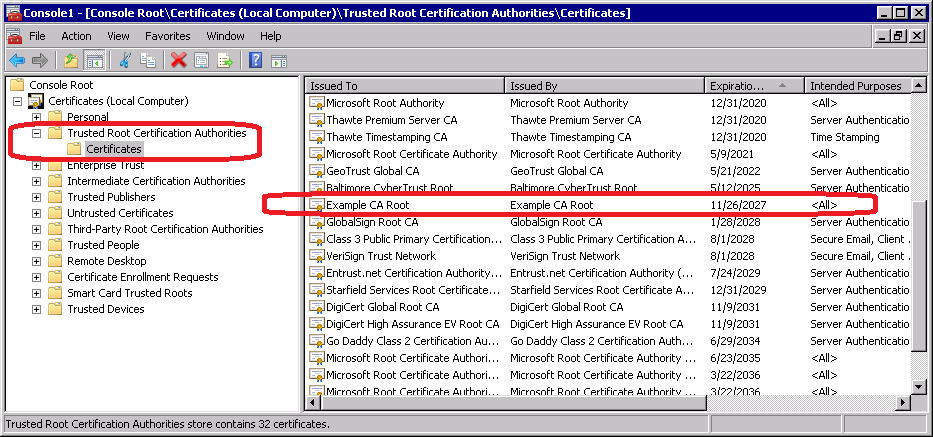
-
Repeat steps 8 through 14 for any CA intermediate certificates.
-
Repeat steps 1 through 15 on any additional Windows machines in your SAS deployment.
Copyright © SAS Institute Inc. All Rights Reserved.