Labeling Arrows
To edit the label of an existing arrow, click on one of the following areas:
-
the label
-
the arrow tail (if the arrow does not have a label)
-
inside the box for trunk and branch labels
Use your keyboard to enter the text.
On hosts that support direct graphical text entry,[36] the following functions are supported:
-
edit keys such as Back space, Delete char, Delete line, and Return
-
cursor navigation keys such as
 ,
,  ,
,  and
and 
-
the Insert key to toggle between insert and overstrike modes
-
buffers to copy, cut, or paste text into and from external sources
Text entry is terminated whenever you press Return on an empty line or exceed the maximum line limit for a label. Text entry is also terminated whenever you click the mouse. This shifts focus away from the editing operation and to the new location.
Labels are restricted to 40 characters per line. The trunk label can have up to five lines, and labels for other levels are limited to two lines.
You can split a line of text into two lines by pressing the Return key anywhere inside the line. Likewise, flow a line with the previous line of text by pressing the Back space key at the beginning of the line.
You can copy the contents of the paste buffer into a label using the PASTE command. This can be helpful when the information for your diagram is available from another source (a flat file, for example). Use the paste buffer to copy the information from that source to your Ishikawa diagram.
Some hosts designate the right mouse button for pasting, some use control keys (like ctrl-p), while others use a designated function key. For more details about using paste buffers with the SAS System, consult the SAS companion for your host.
To paste text into a label, you must first select the label. For existing arrows, select the arrow, position the cursor where you want the text to appear, and then issue the PASTE command. For new arrows pending text entry, simply issue the PASTE command. Any text in the paste buffer that causes the label to exceed its limits is truncated.
When your mouse has a paste key defined, instead of adding an arrow and pasting the text in two operations, use the right mouse button to add the arrow. This action adds a new arrow, automatically copies the label from the paste buffer, and terminates text entry, in a single operation.
Example
In the following diagram, the branch labeled In-Flight Service has been selected by clicking on the arrow tail. The arrow is highlighted with a narrow dotted line, and the text cursor is positioned over the first character in the label.
Figure 8.16: Selecting an Arrow for Editing
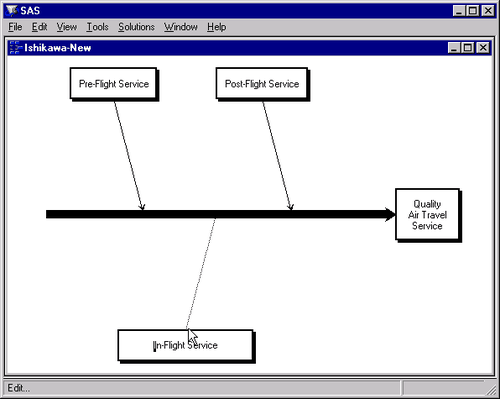
To change the label so that the word Service appears on a separate line, use the ![]() or
or ![]() key to move the cursor to the space before the word Service, as shown in the following:
key to move the cursor to the space before the word Service, as shown in the following:
Figure 8.17: Using Cursor Keys
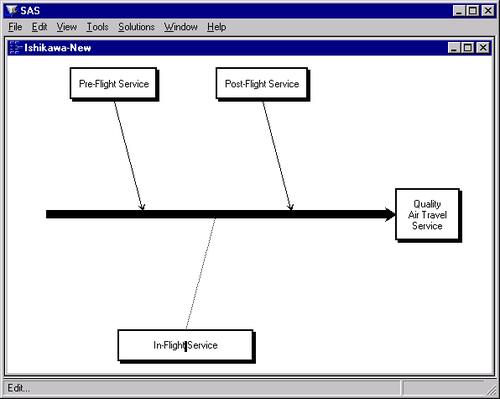
Now press Return to split the text into two lines.
Figure 8.18: Splitting Text
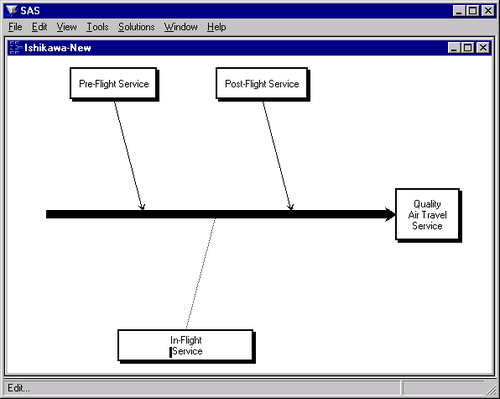
Remember to delete the space preceding Service before pressing Return to terminate text entry.
[36] Devices such as the IBM3179 do not support the direct graphical text entry mechanism described in these examples. Instead, a text entry window pops up whenever you select an arrow for editing. You must edit the text for the arrow from the dialog box and close the text entry window before the diagram is updated.