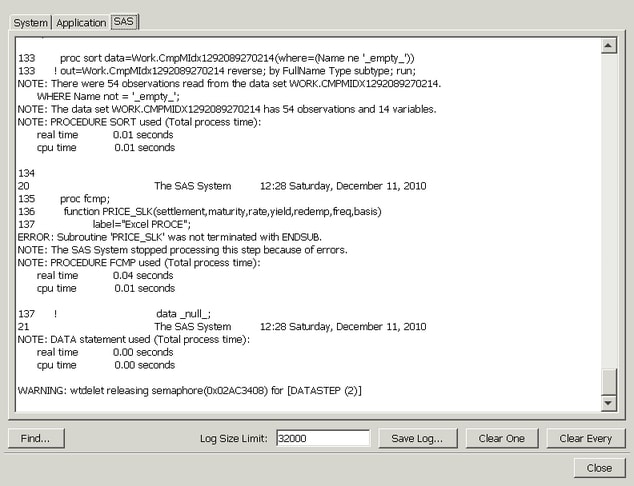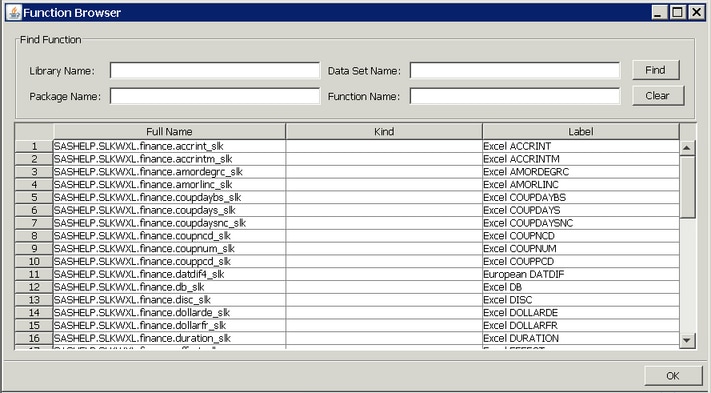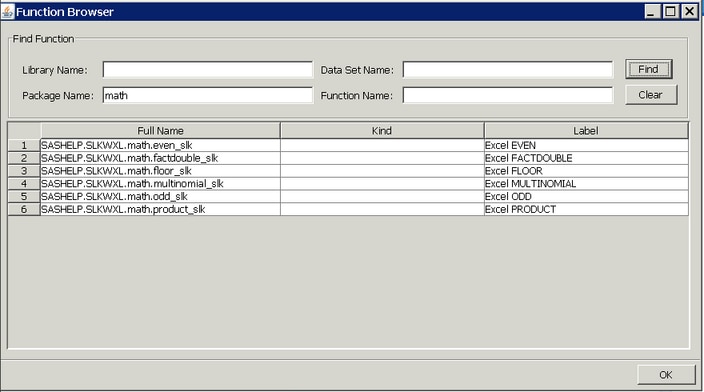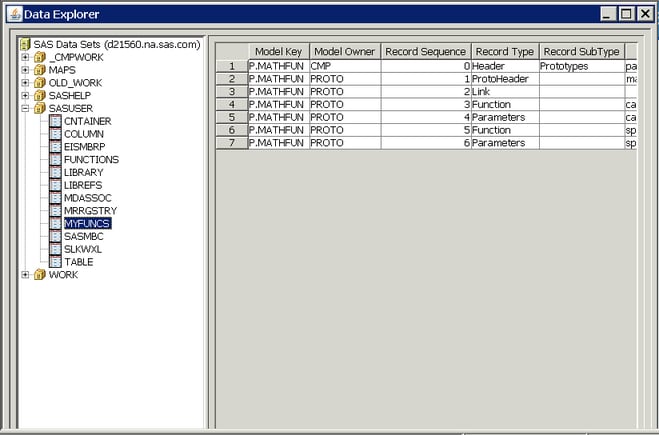Viewing the Log Window, Function Browser, and Data Explorer
Log Window
To display the Log window,
select View Show Log from the menu. When you display the Log window,
you can view system, application, and program results by selecting
the tabs that are located in the upper left corner of the window.
Show Log from the menu. When you display the Log window,
you can view system, application, and program results by selecting
the tabs that are located in the upper left corner of the window.
Click the SAS tab
to view the contents of the SAS log. The content of the log represents
output from the SAS server. In addition, commands that are sent to
SAS are also present to add context to the log output.
The System tab
in the Log window shows detailed information
in the form of system messages. The window will be blank if no messages
are logged.
The System window
contains two vertical tabs that are located in the upper right section
of the window. These tabs provide information about messages that
might be of interest:
Function Browser
The Function
Browser displays all of the functions that are listed
in the left pane of the window. You can filter this list of functions
to display a subset of the functions.
To display the Function
Browser, select View Show Function Browser from
the menu. A window similar to the following appears:
Show Function Browser from
the menu. A window similar to the following appears:
The partial output displayed
above shows the functions in the application tree. You can filter
the output and create a subset of the functions by entering your criteria
in the Function Browser fields that are located
above the list of functions. These fields are Library
Name, Data Set Name, Package
Name, and Function Name.
Data Explorer
The Data Explorer enables
you to view the data in a data set that you select. To display the Data
Explorer, select View Show Data Explorer from the
menu. A window similar to the following appears:
Show Data Explorer from the
menu. A window similar to the following appears: