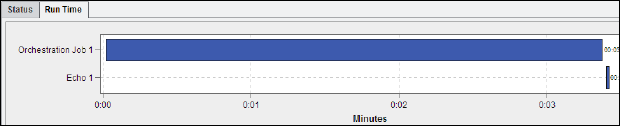Orchestration Job – Run Status Tab
The Run
Status tab in an orchestration job displays information
about the job after you have run it. To access this tab, click Status in
the toolbar in the Run History tab that is
displayed when you submit a job for processing. Two panes are displayed:
a read-only version of the orchestration job flow and the Status tab.
The read-only version
of the orchestration job flow is shown in the following display:
Read-Only Version of Submitted Job
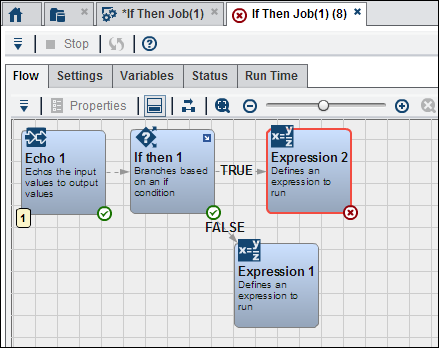
Note that status indicators
are displayed in the bottom right corners of the nodes processed in
the orchestration job. You can open each node to view information
about the node, but you cannot change that information. You can also
review the Settings, Variables, Status,
and Run Time tabs for more detailed information.
See
Orchestration Job Tab.
The following display
shows the Status tab, which lists the jobs
and nodes included in the job submission:
Status Tab
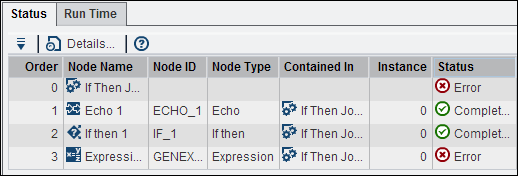
Note that the Status tab
shows information about both currently running jobs and jobs that
have completed. The table contains the following columns: Order, Node
Name, Node ID, Node Type, Contained in, Instance, Status, Run Time
(minutes), Start Time, End Time, and Log. The Contained in column
specifies the name of a node that contains the node in a given row
in the table. The Instance column is incremented for nodes used in
a parallel iterator to indicate which iteration the node status was
for. The available statuses for the Status column are Running, Error,
Completed Successfully, Submitted, and Terminated. Finally, note that
job variables and node inputs and outputs are extended to show run-time
values of the data passed when ran.
You can also use the Action button
and the context menu to perform additional functions in the Status tab.
Some of these functions, like displaying the Details window
and Help, duplicate the functions in the toolbar. Others, like Download
Log File, Download Node’s Log File, and Download Node’s
SAS Output file are displayed only under appropriate circumstances.
For example, you can see only the Download Log File for a job when
the output at run time has a path to the file. The Download Node’s
Log File option only applies to Orchestration Job, Data
Management Job, SAS Program,
and SAS Deployed Job nodes that have been
configured to retain logs. The Download Node’s Output File
option only applies to SAS Program and SAS
Deployed Job nodes that have been configured to retain
SAS Output.
The Details window
for a selected row in the Status tab is shown
in the following display:
Details Window
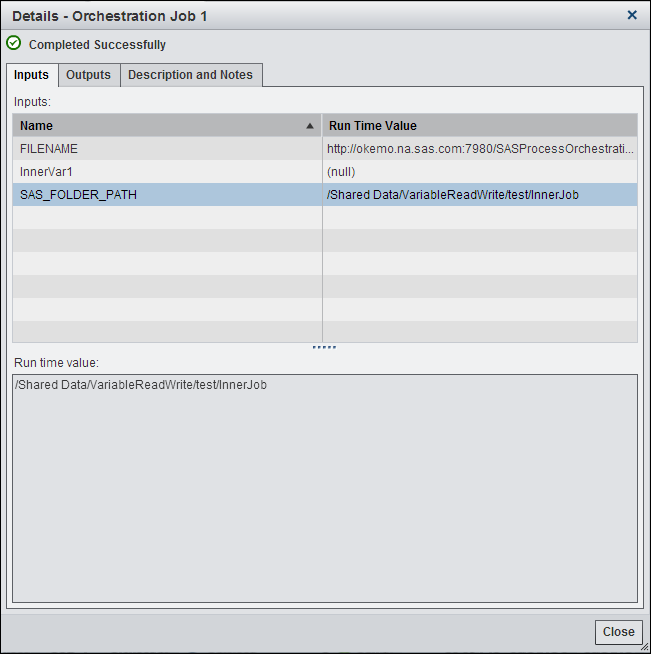
Access this window by
selecting a row in the Status tab and clicking Detail.
The window contains appropriate information for a selected item: Inputs,
Outputs, and Description and Notes for nodes and Variables, Outputs,
and Description and Notes for jobs.
Copyright © SAS Institute Inc. All rights reserved.