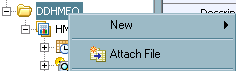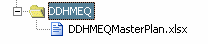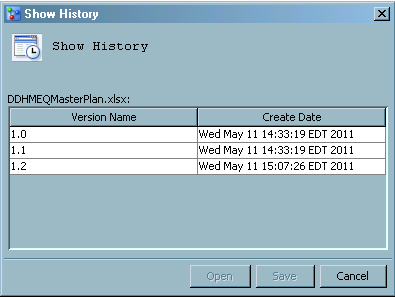Associate Documents with a Folder
About Associating Documents
You associate documents
that are stored externally to SAS Model Manager and that are related
to your modeling project by attaching them to an organizational folder,
a Document folder, or a Resources folder. For example, you might attach a project plan so that you
can reference the plan while you are working within SAS Model Manager.
You cannot edit an attached
document in SAS Model Manager. You can attach updated files of the
same name to the same folder. To make changes to a document, make
the changes to the file on your computer and then reattach the document
in the Project Tree. Each time you reattach a document, SAS Model
Manager creates a new version of the document. All historical files
are saved.
The Show
History window displays the versions of a document that
have been attached to a folder in the Project Tree. The Create Date column in the Show History window is the date that the document was attached to the folder.
From the Show History window, you can view
the document or save a version of a document.