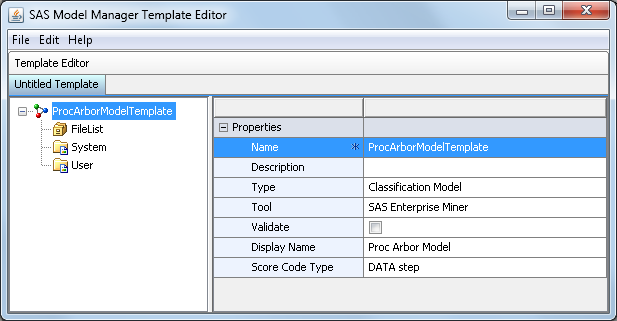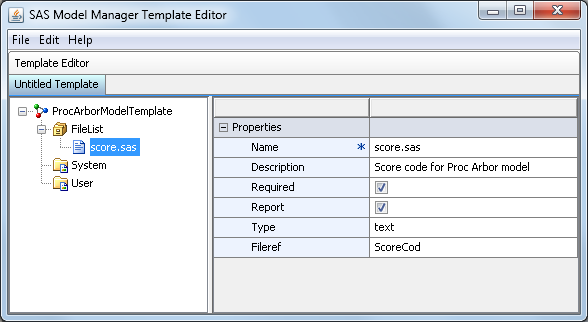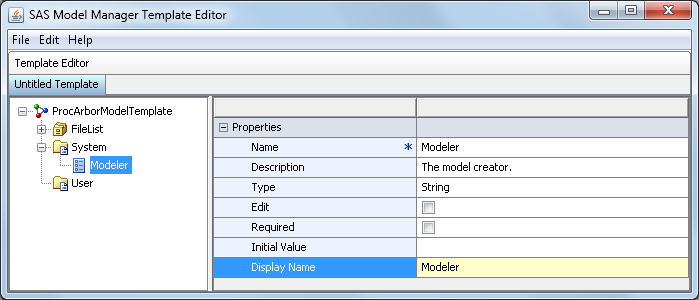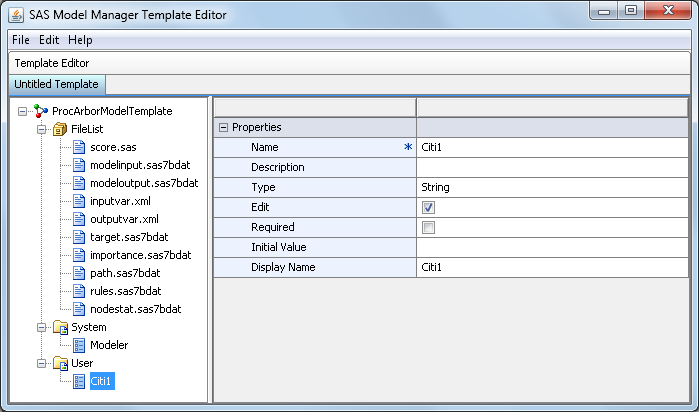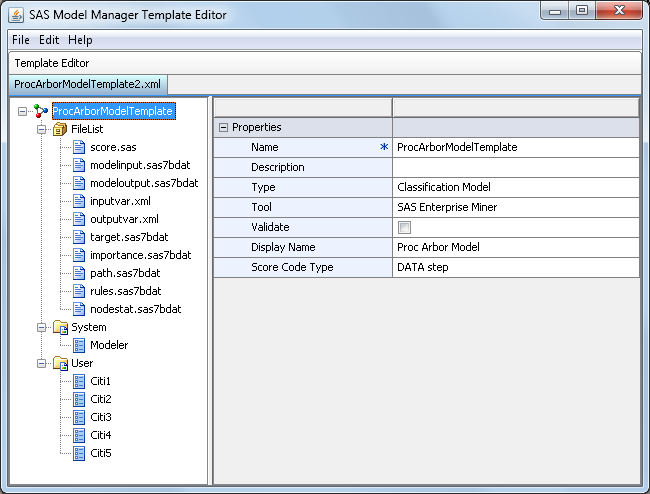In this exercise, you
create a new model template using the SAS Model Manager Template Editor.
For information about creating a model template, see the
SAS Model Manager: User's Guide.
To create a model template,
follow these steps:
-
Open the SAS Model Manager
Template Editor. Select
Tools Manage Templates
Manage Templates.
-
Open an empty model
template in the template editor. Select
File New Model Template
New Model Template. An empty,
untitled model template opens.
-
Specify the model template
properties.
-
In the
Name field,
replace
Untitled Template with
ProcArborModelTemplate.
-
Click the
Type box
and select
Classification Model.
-
In the
Tool field,
enter
SAS Enterprise Miner.
-
In the
Display
Name field, enter
Proc Arbor Model.
-
Click the
Score
Code Type box and select
DATA step.
Here is the template
editor after this step has been completed:
-
Add the model component
files and the model component file properties.
The following table
lists the model component files that comprise the model, and the properties
for each file. For each model component file, add an entry under
FileList.
Then, select the file under
FileList and
enter the properties for that file. A value of
none indicates
that you do not need to set a value for that property.
To add the model component
files, right-click
FileList and select
New
File Item. In the
Name field,
enter the name from the table and click
OK.
Here is the template
after adding the file score.code as a model component file:
ProcArborModelTemplate Component Files and Component File Properties
|
|
|
|
|
|
|
|
|
Score code for Proc
Arbor model
|
|
|
|
|
|
|
|
|
|
|
|
|
|
|
|
|
|
|
|
|
|
|
|
|
|
|
|
|
|
|
|
|
|
|
|
|
|
|
|
|
|
Variable relative importance
|
|
|
|
|
|
|
|
|
|
|
|
|
|
|
|
|
|
|
|
|
|
|
|
|
|
-
-
In the left pane, right-click
System and
select
New Property. In the
Name field,
enter
Modeler and click
OK.
-
Select
Modeler and
enter the following property values:
Default values are used
for all other property values. Here is the template after the system
property has been added:
-
The following table
lists user properties for the model template and the properties of
each user property. For each user property, add an entry under
User.
Then, select the property under
User and
enter the properties for the user property. A value of
none indicates that you do not need to set a value for
that property.
To add a user property,
right-click
User and select
New
Property. In the
Name field,
enter the name from the table and click
OK.
Here is the template
after the user property
Citi1 has been added:
ProcArborModelTemplate User Properties and User Property Properties
-
Save the template. Saving
the template creates a backup of the template. Select
File Save As
Save As and enter
ProcArborModelTemplate2.xml in
the
File name field. Click
OK.
Here is the model template
after all files and properties have been added to the template:
-
Select
File Upload File
Upload File to upload the template to the SAS Content Server.
In the
Upload File window, verify the information
and click
OK.
Note: If the template filename
already exists and is reserved by SAS Model Manager, you receive an
error message indicating to enter a unique filename for the template.
-
Select
File Exit
Exit to
close the
SAS Model Manager Template Editor.