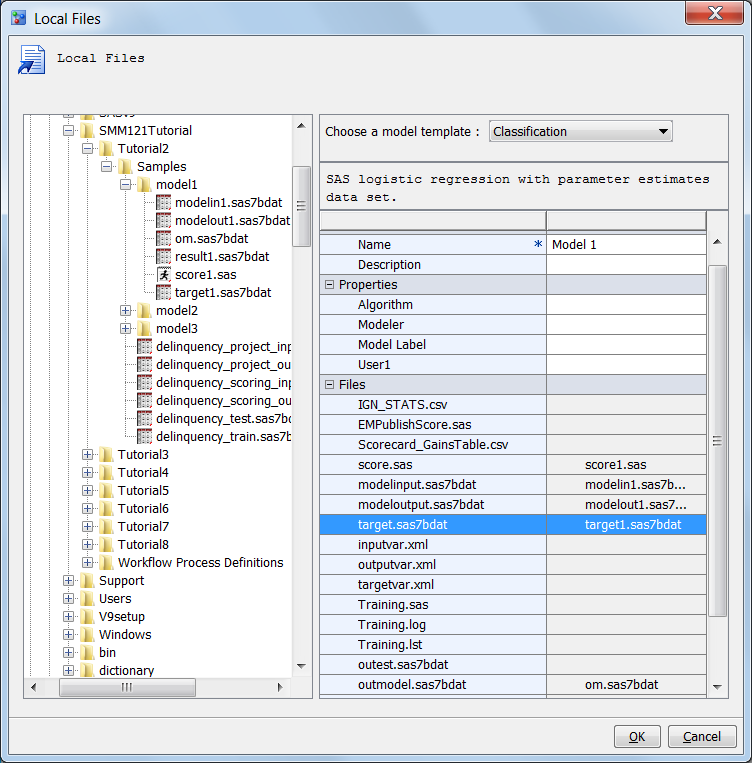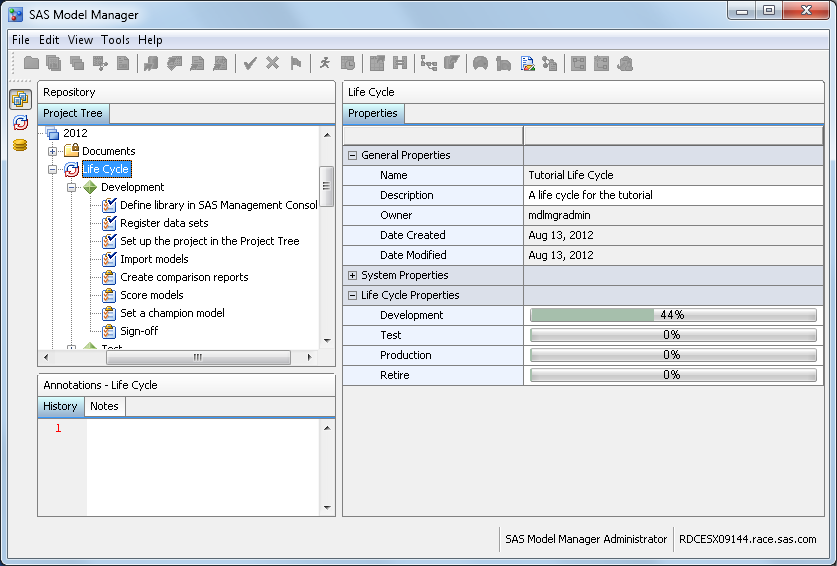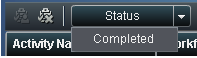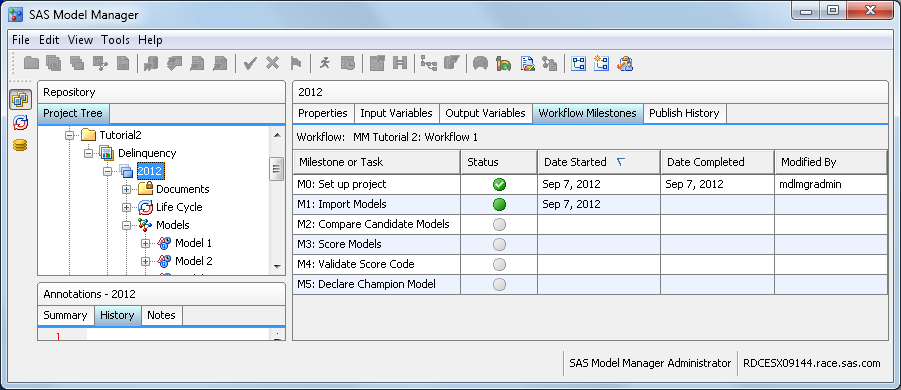Import Models
In this exercise you import models into SAS Model
Manager, set model properties, and map the model variables.
About Tutorial 2 Models
The imported models
are SAS code models. SAS code models are models that were not created
and exported from SAS Enterprise Miner. SAS code models consist of
the SAS code and the model component files (metadata) that is used
to process a model in SAS Model Manager.
The SAS code for the
first model is the LOGISTICS procedure, whereas the SAS code for the
second and third models consists of DATA step fragments. To import
a SAS code file, at least three component files are required: the
model score code, the model input file, and the model output file.
For prediction or classification models, you also must prepare model
target files.
Note: This document imports two
models that use the LOGISTICS procedure. In Tutorial 2, the model
is a SAS code model, which is made up of individual model component
files. In Tutorial 3, the model component files were created by the
LOGISTICS procedure and bundled as a model package file (.spk). SAS
code models and model package files use different model import methods.
Set Model Properties
Map Model Variables to Project Variables
When the names of the
model output variable are not identical to the names of the project
output variables, you must map the variables. To map model output
variables to project output variables, follow these steps:
-
Map model variables for the first model. Right-click Model 1 in the Models folder and then select Set Model Output Mapping. Ensure that the following model variables are mapped to their respective project variables. To map a model variable to a project variable, click in the box in the Model Variables column, select a variable, and click OK.
-
Map model variables for the second model. Select Model 2 in the Models folder and then click the Model Mapping tab in the right pane. Click Edit. Ensure that the following model variables are mapped to their respective project variables. To map a model variable to a project variable, click the box in the Model Variables column and select a variable. Click OK when you are finished.
-
Map model variables for the third model. Select Model 3 in the Models folder and then click the Model Mapping tab in the right pane. Click Edit. Ensure that the following model variables are mapped to their respective project variables. To map a model variable to a project variable, click the box in the Model Variables column and select a variable. Click OK when you are finished.
Update the Workflow Process (Optional)
-
Note: A workflow can be configured to display the activities that are associated with a milestone or task on the Workflow Milestones tab and in the Workflow Milestones report for a version in the SAS Model Manager client application. From the Workflow Milestones tab you can view the status of milestones or tasks that are associated with activities in the workflow.