Create a Scoring Test
To create a scoring
test:
-
Select the Scoring page.
-
Click
 . The Add a New Scoring Test window
appears.
. The Add a New Scoring Test window
appears.
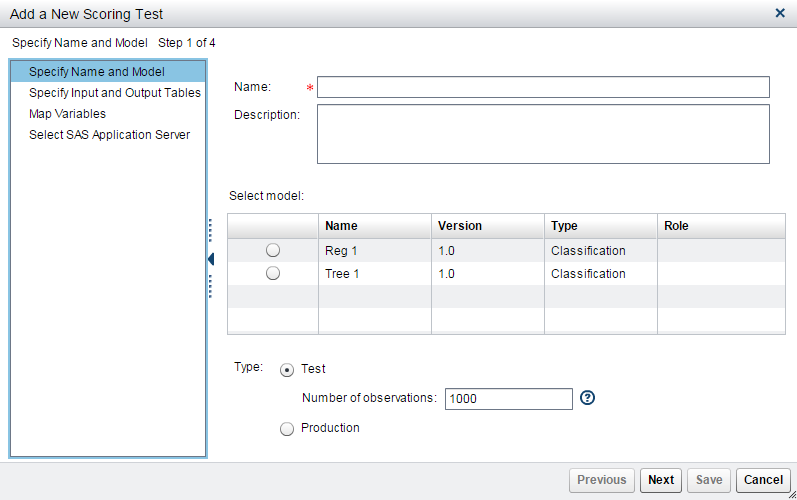
-
Enter Tree1 for the name.
-
(Optional) Enter test1 for the description.
-
Select the Tree 1 model from the list.
-
Select Test for the type of scoring test. Accept the default number of observations (1000 rows) to be read from the scoring input table.Note: A best practice is to select Test before beginning all scoring tests. Later, when you are satisfied with the results of running the scoring test and you are ready to put the test into production, you can change the type to Production.
-
Click Next.
-
Verify that the value you previously specified for the Default score input table project property appears in the Input table box. To select a table, click Browse and select the table QSTutorial.HMEQ_SCORE_INPUT. Click OK.
-
Verify that the value you previously specified for the Default score output table project property appears in the Output table box. To select a table, click Browse and select the table QSTutorial.HMEQ_SCORE_OUTPUT. Click OK.
-
Click Next.
-
Verify that all of the scoring output table variables are mapped to the available variables.
-
Click Next.
-
Select the configured SAS Application Server (for example, SASApp).
-
Click Save.
-
Select the Tree1 scoring test from the list and click
 .
.
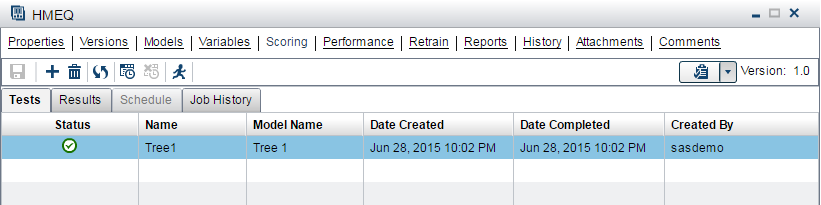
-
Click the Results tab or double-click the scoring test to view the scoring test results. When the job has completed without errors, a
 appears in the Status column.
Note: You can check the status of a job by clicking
appears in the Status column.
Note: You can check the status of a job by clicking in the Job History tab.
A new record appears after the job has completed.
in the Job History tab.
A new record appears after the job has completed.
Copyright © SAS Institute Inc. All Rights Reserved.
Last updated: June 12, 2017