Managing Project Versions
Overview of Project Versions
After a project is created,
you can view information about the project on the Versions page. An initial version is created automatically, and it functions as a time-phased
container for your projects. The version is a sequential number that increments by
plus one each time you add a new version. You can also specify a description for the
version when adding a new one, such as a time interval for a project cycle. Your version
might represent a calendar year, a retail season, or a fiscal quarter. A project can
contain multiple versions. A version contains all of the candidate model resources that you need to determine a champion model as well as all champion model resources. For example, you might develop models for a scoring program that
determines whether a customer is eligible for a home equity loan. The version contains
all of the models, scoring tests, and reports that are used to determine the champion
model. Expand Details to view more information
about the project version.
Create a New Version of a Project
To create a new version:
-
Select the Versions page.
-
Click
 . The Add a New Version window
appears.
. The Add a New Version window
appears.
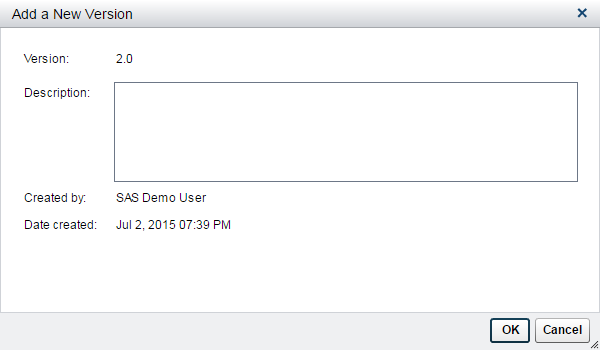
-
The next sequential number appears as the new version number for the project.
-
(Optional) Enter a description for the version.
-
Click OK.
You can also delete
a version if it is not the current version, or if it is locked. Select
a version and click 

Set the Displayed Version
To set the displayed
version:
-
Select the Versions page.
-
Select a version and click
 , or double-click a version.
, or double-click a version.
-
The
 icon indicates the version that is being displayed.
icon indicates the version that is being displayed.
Lock and Unlock a Project Version
You can enable or disable modifications of some version models properties and files.
Locking a version restricts the activities that you can do with the project. You normally
lock a version after you declare a champion model in preparation for deploying the
champion model to a production environment.
To lock or unlock a
version:
-
Select the Versions page.
-
Select a version and click
 to lock or unlock the version. The label Locked after
the version name indicates the version that is being locked.
to lock or unlock the version. The label Locked after
the version name indicates the version that is being locked.
Attach a Portable Formats File
The portable formats file contains the user-defined formats that are associated with the train table that was used to create a model. In order
for the validation to be successful, the table that is selected at publish time to
validate the model must be associated with the same user-defined formats. You must transform the user-defined formats SAS catalog into a portable
formats file and attach it to the version. This action enables the user-defined formats
to be published to the database with the model.
To attach a portable
formats file:
-
Select the Versions page.
-
Select a version and click
 .
.
-
Navigate to the appropriate folder and select the portable formats file to attach to the selected version.
-
Click OK.
View Life Cycle Status
Note: Only life cycle content for
migrated versions can be viewed.
To view the life cycle
status:
-
On the Versions page of a project, select a version and expand Details.
-
Click View Life Cycle Status.
-
View the information and click OK.
Copyright © SAS Institute Inc. All Rights Reserved.
Last updated: June 12, 2017