Schedule a Retrain Definition
After you create a retrain definition, you can create a schedule to execute the definition to run on a specific day and at a specific time. You can schedule
the definition to run hourly, daily, weekly, monthly, or yearly.
Before you can schedule a retrain definition, your user ID and password must be made available to the SAS Metadata Repository. You must also sign in to SAS
Model Manager using your full user credentials that were specified for your user account in SAS Management Console. For user accounts where a Microsoft Windows user ID is specified, you must enter your user ID in the
format of domain\userID. Contact your
system administrator to add or update your password, and to determine
the correct user credentials for your account.
CAUTION:
Check
your configuration settings before scheduling jobs.
Users who are configured for single sign-on authentication by Kerberos cannot schedule jobs.
You cannot edit a schedule for a retrain definition. To modify a schedule, delete
the schedule and create a new schedule.
After retrain jobs execute, you can view the job history using the Job History tab
on the Retrain page.
To schedule a retrain
definition:
-
On the Retrain page, click
 .
.
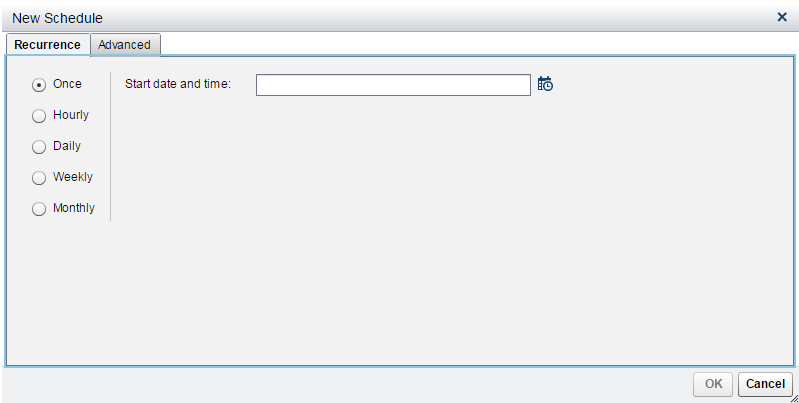
-
On the Recurrence tab, select the recurrence pattern.
-
Specify the criteria for when and how often the job should be run.
-
(Optional) Click the Advanced tab.
-
Select the server that schedules the job from the Scheduling server list box.Note: The SAS Distributed In-Process Services Scheduling Server is not supported.
-
Select the batch server that runs the job from the Batch server list box.
-
Click Browse to select a location for the output and click OK.
-
-
Click OK.
-
After the job has been scheduled, a confirmation message appears. Click Close.
-
Click the Job History tab to view the job status.
-
After the job has completed, click the Results tab to view the retrain results.
Note: Schedules cannot be edited.
To change the schedule, delete the schedule and create a new schedule.
To delete a schedule,
select the schedule and then click  .
.
 .
.
Copyright © SAS Institute Inc. All Rights Reserved.
Last updated: June 12, 2017