WriteMetadata and WriteMemberMetadata
The following
permissions affect the ability to create, update, and delete metadata.
WriteMetadata (WM)
Edit, delete, change
permissions for, or rename an object. For example, to edit a report,
you need WM for the report. To delete a report, you need WM for the
report (and WMM for the report's parent folder). For containers other
than folders (such as repositories, libraries, and schemas), WM also
affects adding and deleting child objects. For example, to add an
object anywhere in a repository, you need WM at the repository level.
For folders, adding and deleting child objects is controlled by WMM,
not WM.
WriteMemberMetadata (WMM)
Add an object to a
folder or delete an object from a folder. For example, to save a report
to a folder, you need WMM for the folder. To remove a report from
a folder, you need WMM for the folder (and WM for the report). To
enable someone to interact with a folder's contents but with not the
folder itself, grant WMM and deny WM.
Note: We recommend that anyone
who has a grant of WM is not denied WMM.
To experiment with WM
and WMM, complete this exercise in SAS Management Console:
-
Log on as someone who has a well-formed user definition.Note: Step 5a assumes that you are restricted and are not in the SAS Administrators group. To create a temporary restricted user for this exercise, use an internal account. (For example, use the name
tempand log on as temp@saspw). -
On the Folders tab, right-click your My Folder
 and select New
and select New Folder. Create a new folder
named
Folder. Create a new folder
named learn. -
To see how WM influences WMM:
-
Right-click the
learnfolder, select Properties, and select the Authorization tab. -
Notice that WMM is in the permissions list. This permission is meaningful only for folders.
-
In the Users and Groups list box, select PUBLIC. Notice that this group has indirect
 denials for both WM and WMM. Add an explicit
denials for both WM and WMM. Add an explicit  grant of WM. Notice that this causes the WMM setting
to change to a grant.
grant of WM. Notice that this causes the WMM setting
to change to a grant.
-
Select the grant WM check box again. This clears the check box and removes the explicit grant. Notice that the WMM setting also reverts to a denial.
-
Add an explicit
 grant of WMM. Notice that this has no effect on
the WM setting. WM influences WMM, but WMM does not influence WM.
Remove the grant of WMM to revert to the initial settings (indirect
grant of WMM. Notice that this has no effect on
the WM setting. WM influences WMM, but WMM does not influence WM.
Remove the grant of WMM to revert to the initial settings (indirect
 denials of both WM and WMM). Click OK.
denials of both WM and WMM). Click OK.
-
-
To see how WMM on a folder is conveyed to the objects inside the folder:
-
Right-click the
learnfolder and select New Folder. Create a new folder named
Folder. Create a new folder named child.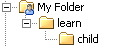
-
On the
learnfolder's Authorization tab, click Add. In the Add Users and Groups dialog box, clear the Show Groups check box. Move one restricted user (such as the SAS Demo User) to the Selected Identities list box and click OK. -
In the permissions list, give the user who you just added an explicit denial of WM and an explicit grant of WMM. Click OK.Note: If the permissions list is disabled, the selected user is unrestricted (for example, the original SAS Administrator is unrestricted). Add a restricted user to the Authorization tab.
-
On the child folder's Authorization tab, select the user who you added in step 4b. Notice that the denial of WM on the
learnfolder is not conveyed to the child folder. Instead, the grant of WMM on thelearnfolder is conveyed to the child folder as an indirect grant of WM. On the child folder, the WMM setting mirrors the WM setting as usual.
-
-
To see which actions each permission controls:
-
Right-click your My Folder
 . Notice that actions such adding a new folder or
stored process are available (because you have WMM) but, if you are
a regular user, Rename and Delete are
disabled (because you do not have WM).
Note: This is an example of a folder that is under administrative control. Certain users (or groups) can contribute objects to the folder, but the folder itself is protected.
. Notice that actions such adding a new folder or
stored process are available (because you have WMM) but, if you are
a regular user, Rename and Delete are
disabled (because you do not have WM).
Note: This is an example of a folder that is under administrative control. Certain users (or groups) can contribute objects to the folder, but the folder itself is protected. -
Right-click the
learnfolder and examine its pop-up menu. Notice that all actions are all available (because you have both WM and WMM).
-
-
To clean up, right-click the
learnfolder and select Delete. If you created a temporary user for this exercise, log on with your administrative account, delete the temporary user (on the Plug-ins tab under User Manager) and that user's associated folder (at SAS Folders User
Folders
User
Folders <the temporary user> or SAS Folders
<the temporary user> or SAS Folders Users
Users <the temporary user>).
<the temporary user>).
Copyright © SAS Institute Inc. All Rights Reserved.