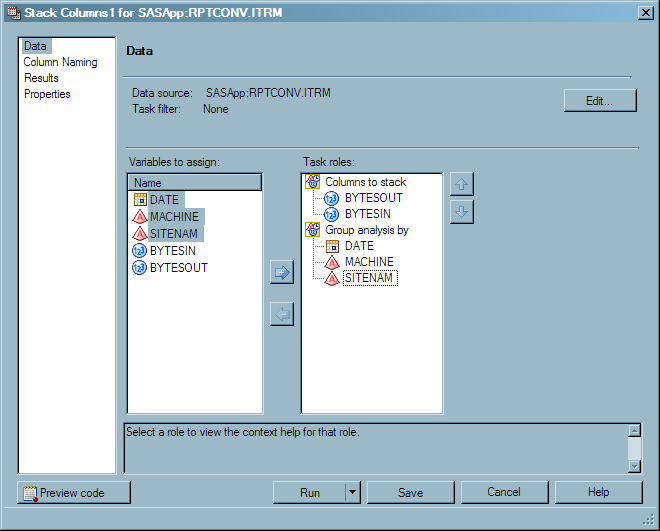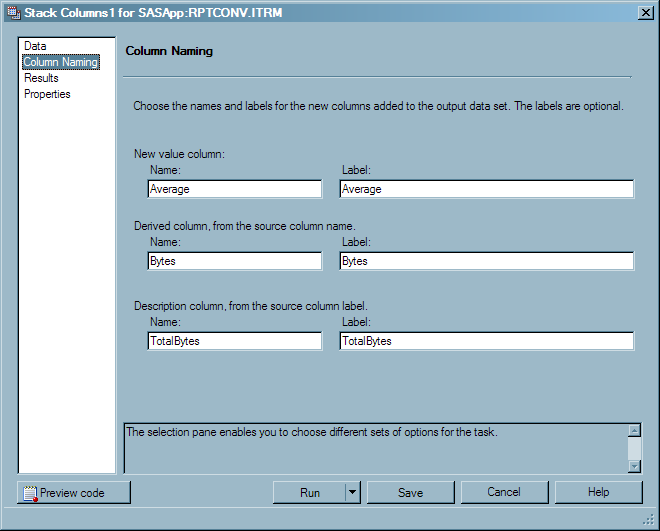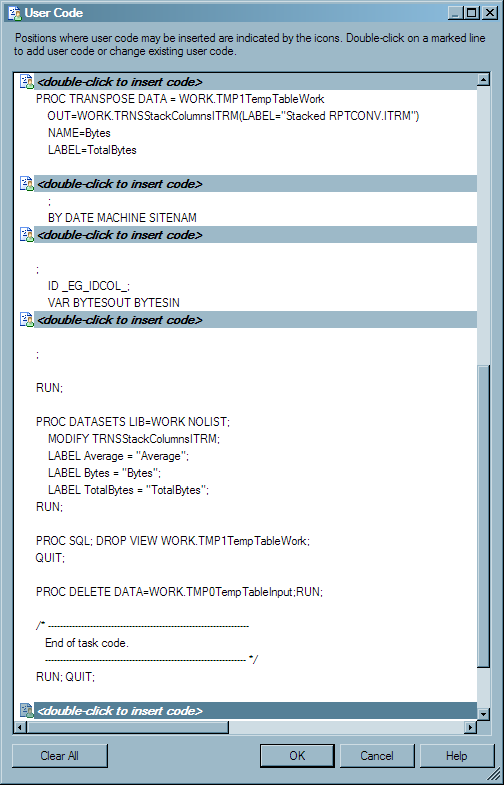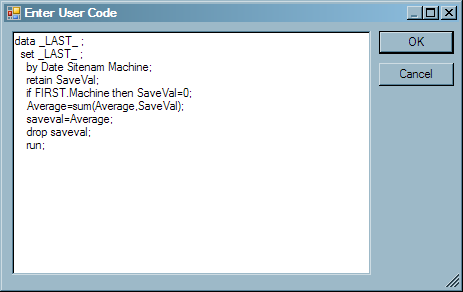Converting Reports
About Converting Reports
SAS IT Resource Management incorporates
the world-class data management, reporting, and report distribution
capabilities that are available from SAS. In previous releases, SAS
IT Resource Management relied upon a custom reporting interface to
perform the following tasks:
SAS Enterprise Guide
has long been available to SAS IT Resource Management customers as
a reporting tool option, but the primary reporting capability was
the IT Resource Management report macros. Beginning with SAS IT Resource
Management 3.1.1, SAS Enterprise Guide became the primary reporting
tool for the SAS IT Resource Management solution. Legacy report macros
for SAS IT Resource Management are no longer delivered.
This document provides
a guideline for converting reports that are generated by the SAS IT
Resource Management 2.7 reporting tools (the report macros) to new
and enhanced reports using SAS IT Resource Management 3.2 (and later
versions of the solution) and the SAS Enterprise Guide reporting tool.
Here are some similarities
between using the SAS IT Resource Management 2.7 reporting tool and
using SAS IT Resource Management 3.2 (and later versions of the solution)
and SAS Enterprise Guide to generate reports:
However, there are differences
between using the SAS IT Resource Management 2.7 reporting tool and
using SAS IT Resource Management 3.2 (and later versions of the solution)
and SAS Enterprise Guide to generate reports:
-
The SAS IT Resource Management 2.7 reporting tools performed data manipulation tasks that were sometimes time consuming. Whenever possible, data manipulation tasks are now accomplished while data is staged and aggregated by SAS IT Resource Management. This results in information map data sources that are report ready and can serve as input to SAS Enterprise Guide and SAS Web Report Studio.
SAS Enterprise Guide
supports reporting from report-ready data that is accessible through
information maps. Using information maps is the recommended method
for accessing data in SAS IT Resource Management 3.2 (and later versions
of the solution).
The following table shows the SAS IT Resource
Management 2.7 macros and the SAS Enterprise Guide tasks that can
be used to generate equivalent reports in SAS IT Resource Management
3.2 (and later versions of the solution). Much of the existing functionality
that is available through SAS IT Resource Management 2.7 reporting
macros is provided by SAS Enterprise Guide. The data manipulation
capabilities are now handled by staging and aggregation processes
of SAS IT Resource Management.
Global and Individual Report Tasks and Options
About Report Tasks and Options
Global Report Task Options
In SAS Enterprise Guide,
there are a few report task options that can be set for all report
tasks in your project. To set one of these options, select Tools Options from the menu bar. Then, on the left pane of the Options window,
select the category of report options that you want to configure.
The following list shows some of the global options that you can set.
Options from the menu bar. Then, on the left pane of the Options window,
select the category of report options that you want to configure.
The following list shows some of the global options that you can set.
Global Color, Pattern, and Symbol Options Using SAS Templates
In SAS Enterprise
Guide, pattern and symbol options can be set at the individual report
task level. However, you can set these options once for the entire
project using SAS templates and style sheets. Global options can be
set using this method and can still be overridden in an individual
report task for a specific task. To set these global graph options,
perform the following steps:
Reports whose have graph
options are not set for the report task will use the colors, patterns,
and symbols that are set in your SAS template. For details about how to create a custom SAS Template and
style sheet, see About Templates and Style Sheets.
Individual Report Task Options
Top N and Bottom N Reporting
In SAS IT Resource
Management 2.7, some report types support the Top N and Bottom N reporting
option. For other report types, using the macro %CPIDTOPN is required.
You can use SAS Enterprise
Guide to report on the top or bottom contributors for a specific column
in SAS IT Resource Management 3.2 (and later versions of the solution).
To do so, you can use a filter to select the top or bottom contributors
for a specific rank column that is created when data is aggregated
by SAS IT Resource Management. Information map filters can be defined
(using Information Map transformations in SAS IT Resource Management
or using SAS Information Map Studio) and selected (using the Filter tab
of the Information Map window) in SAS Enterprise
Guide. Filters can also be specified within SAS Enterprise Guide Query
tasks.
Report Output
In SAS Enterprise Guide, you can generate
graph output to the SAS Enterprise Guide window
or to a local browser. You can specify your preference by selecting Tools Options from the menu bar. You can also generate graph output
by publishing to a web server or to a file system.
Options from the menu bar. You can also generate graph output
by publishing to a web server or to a file system.
You can use the ITRM
Report Definition task to create report definitions that are submitted
in report jobs. The report jobs generate reports in the SAS content
server and are displayed with ITRM Report Center.
You can also use SAS
Management Console to define channels and then select a channel when
publishing from SAS Enterprise Guide. In addition, if you use the
SAS Report format, a report can be published to a repository and SAS
Web Report Studio. For more information about publishing SAS Enterprise
Guide reports, see SAS Enterprise Guide Help.
Print a Report
To print a report from the SAS Enterprise
Guide window select File Print or right-click the SAS
Enterprise Guide report window and select Print.
You can also use your web browser print capabilities to print reports
when viewing them from a browser in SAS Enterprise Guide, SAS Information
Delivery Portal, and ITRM Report Center.
Print or right-click the SAS
Enterprise Guide report window and select Print.
You can also use your web browser print capabilities to print reports
when viewing them from a browser in SAS Enterprise Guide, SAS Information
Delivery Portal, and ITRM Report Center.
Stack Columns Task (Reference 1)
The Stack Columns task in SAS Enterprise
Guide enables you to stack your data so that multiple columns of data
can become multiple rows of data. This step is required for re-creating
certain charts and plots that are available in SAS IT Resource Management
2.7.
The following example
shows where two analysis variables are stacked. Assign the variables
from the Variables to assign box to the appropriate
role in the Task roles box.
Next, select Column
Naming to open the Column Naming window
and change the default column names and labels for the new columns
that are created. This step is optional. However, changing the default
column labels is recommended because they are very long and can cause
unexpected errors for some graph types.
Custom User Code to Accumulate Stacked Data (Reference 2)
The Stack Columns task
in SAS Enterprise Guide enables you to reshape your data so that multiple
columns of data can become multiple rows of data. This step is required
for re-creating certain charts and plots that are available in SAS
IT Resource Management 2.7.
However, custom user
code is required if you also want to accumulate the data. This step
is required for re-creating stacked plots that are available in SAS
IT Resource Management 2.7.
You can add custom user
code to the Stack Columns task by selecting Preview
code Insert Code.
Your custom code must follow the RUN statement that follows the TRANSPOSE
procedure code that is generated by SAS Enterprise Guide.
Insert Code.
Your custom code must follow the RUN statement that follows the TRANSPOSE
procedure code that is generated by SAS Enterprise Guide.
The following image
shows the User Code window. You can insert
custom user code wherever an “insert code” icon appears.
The “insert code” icon at the bottom of the image shows
where you should insert your custom user code to accumulate your data.
The custom user code
that is required to accumulate your data is a DATA step that accumulates
the output from PROC TRANSPOSE. The next display shows a code fragment
that includes PROC TRANSPOSE and a DATA step for accumulating your
stacked data.
Note that when writing
the DATA step, some information is derived from PROC TRANSPOSE. The
following information is derived from PROC TRANSPOSE:
The following example shows how to accumulate an analysis
variable.
-
The required variable for the FIRST function will be derived from the BY variable list of PROC TRANSPOSE. The variable that is selected determines how your data is accumulated. Use the following rules to determine which variable to select for the FIRST function:
-
If you want to accumulate analysis variables (as shown in Example 16), then select the last BY variable from PROC TRANSPOSE for the FIRST function of your DATA step.
-
If you want to accumulate a class variable (as shown in Example 18), then use the next to last BY variable from PROC TRANSPOSE for the FIRST function of your DATA step.
-
Copyright © SAS Institute Inc. All rights reserved.