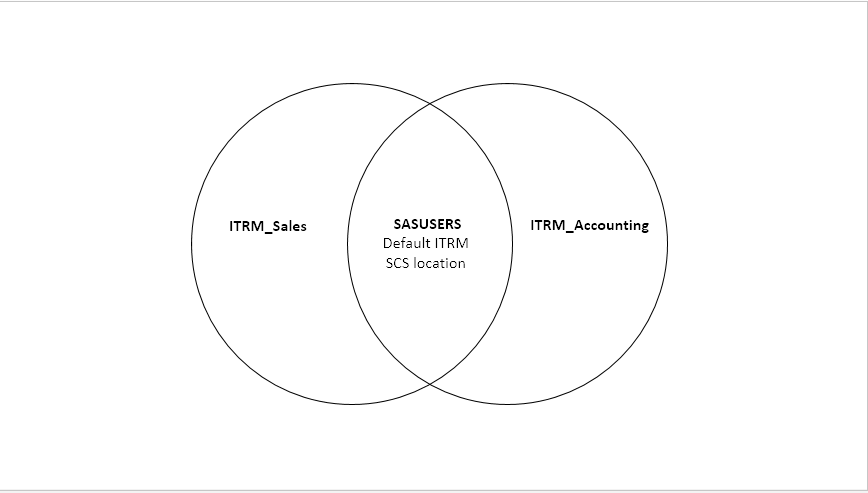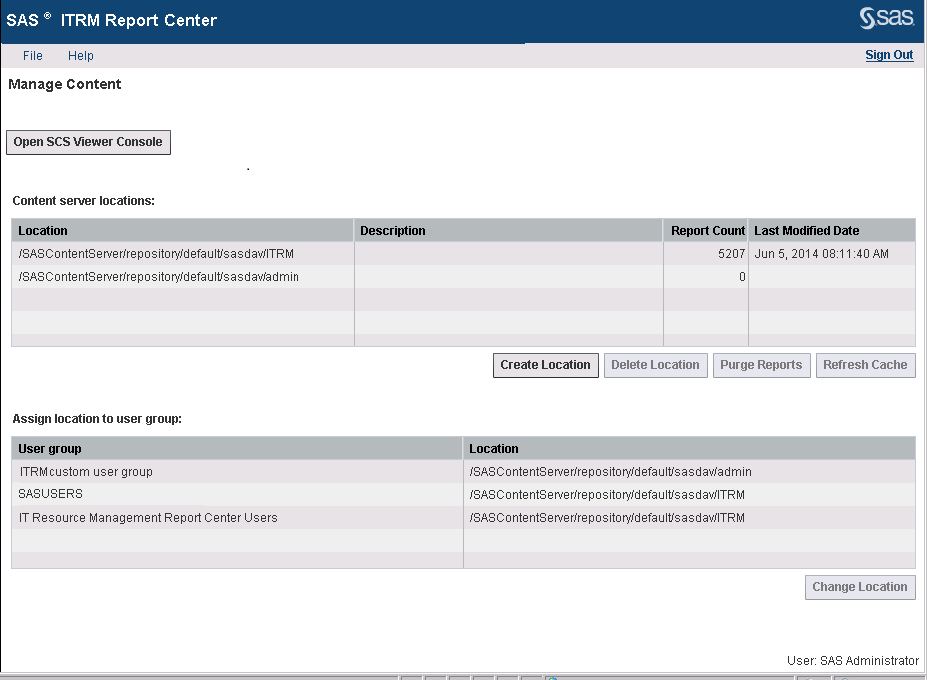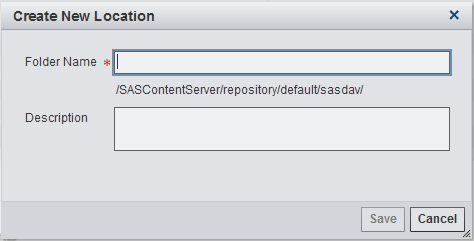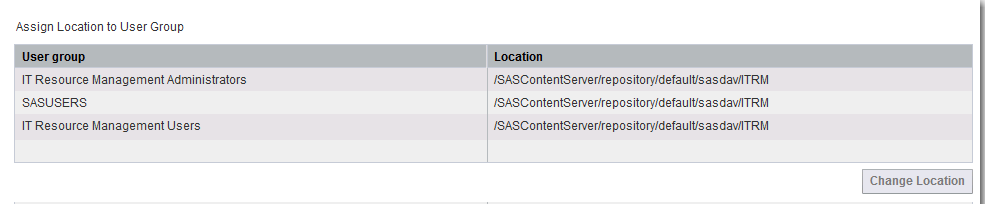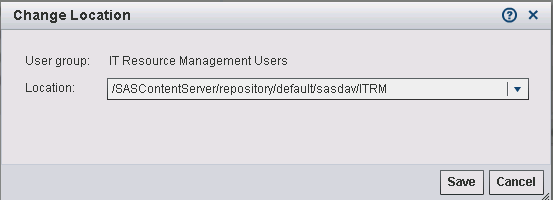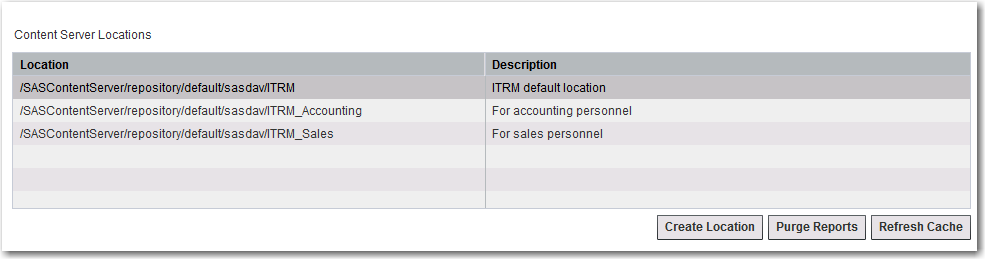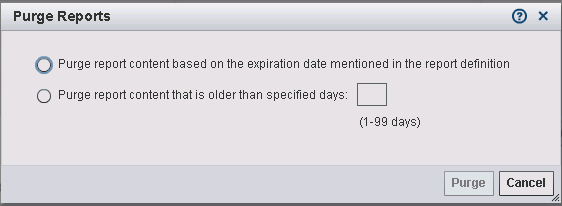Administrative Tasks Using ITRM Report Center
Create and Assign Access to SAS Content Server Locations
About Root Locations
All reports that are
generated by Performance Report and Exception transformations are
stored in the
SASContentServer/repository/default/sasdav/<root-location>
folder. At installation, the default root location for SAS IT Resource
Management is set as ITRM. Additional
root locations can be created for use by SAS IT Resource Management.
These root locations are useful when a site wants to grant different
groups of users access to view subsets of SAS IT Resource Management
reports.
Note: Additional root locations
that you create are at the same hierarchical level in the SAS Content
Server as the
ITRM folder, which is
the default location for reports.
By default, all IT Resource
Management Report Center groups are also members of the SASUSERS group.
Therefore, they can access reports in the
SASContentServer/repository/default/sasdav/ITRM location.
When multiple SAS IT Resource Management root locations are used,
you can change the location for specific groups to a general, or even
empty, SAS Content Server folder location. (This technique might also
be useful when reports from SAS IT Resource Management 3.3 or earlier
are migrated because those reports are migrated to the default SAS
IT Resource Management SAS Content Server folder.) When no reports
will be shared between groups, do not write any reports to the default
SAS Content Server location used by SAS IT Resource Management.
Note: All members of the IT Resource
Management Report Center Administrators group have permission to access
all SAS Content Server locations that are used by SAS IT Resource
Management.
When you set up an additional
root location, use the SAS IT Resource Management client to open
the job that contains the Performance Report or Exception transformation
whose reports you want to store in that root location. Right-click
the transformation and select Properties.
On the Server tab, select the root location
that you want to work with. This action ensures that your reports
are stored in the selected root location, not in the default
ITRM location
on the SAS Content Server. To allow members of IT Resource Management
Report Center Users groups in ITRM Report Center to access these reports,
assign access to the SAS Content Server locations that you added to
those user groups. For more information,
see How to Create and Assign Access to a SAS Content Server Location Using ITRM Report Center.Working with Multiple SAS Content Server Locations
To restrict access to
certain sets of SAS IT Resource Management reports that are stored
on the SAS Content Server, you need to set up additional root locations
on the SAS Content Server. For example, you might set up an additional
root location called
ITRM_Sales that
contains reports for people who have privileges for viewing SAS
IT Resource Management reports for IT resources allocated to the Sales
division. Alternatively, you might want to set up a root location
called ITRM_Accounting that permits
access only by people who have privileges for viewing IT Resource
Management reports for IT resources allocated to the Accounting division.
As shown in the following
diagram, there are three IT Resource Management Report Center User
groups. Each of these groups has access to SAS Content Server locations
that are used by SAS IT Resource Management. The ITRM_Sales and ITRM_Accounting
groups are created as members of the IT Resource Management Report
Center Users group. (The IT Resource Management Report Center Users
group that is supplied by SAS IT Resource Management is a member of
the IT Resource Management: Report Center User role.)
-
Because they are members of the SASUSERS group, ITRM_Sales members have access to reports that are written to the default ITRM Report Center SAS Content Server location. ITRM_Sales members also have access to reports that are written to the ITRM_Sales location in the ITRM Report Center SAS Content Server.
-
Because they are members of the SASUSERS group, ITRM_Accounting members have access to reports that are written to the default ITRM Report Center SAS Content Server location. ITRM_Accounting members also have access to reports that are written to the ITRM_Accounting location in the ITRM Report Center SAS Content Server.
How to Create and Assign Access to a SAS Content Server Location Using ITRM Report Center
To add an additional
location to the SAS Content Server, sign in to ITRM Report Center
as a SAS IT Resource Management administrator and select the Administration workspace
to access the following window.
Purge Reports from the SAS Content Server
-
Click the option that indicates how to determine whether a report should be purged:Then click Purge. If you select the option to purge content that is older than the specified number of days, only those reports that satisfy those criteria are purged. Expired reports whose content is not older than the specified number of days are not purged.
Refresh the ITRM Report Center Cache
About the ITRM Report Center Cache
ITRM Report Center enables
you to access, view, and manage all of the SAS IT Resource Management
reports that are stored within the
root-location folder
and its subfolders. The root-location folder
on the SAS Content Server is scanned and the report metadata that
is retrieved is stored in the ITRM Report Center cache. Using this
cache enables ITRM Report Center to retrieve reports from the SAS
Content Server more quickly.
How to Refresh the ITRM Report Center Cache
To force a cache update,
sign in to ITRM Report Center as an IT Resource Management Report
Center administrator and select the Administration workspace.
The following window appears:
Copyright © SAS Institute Inc. All rights reserved.