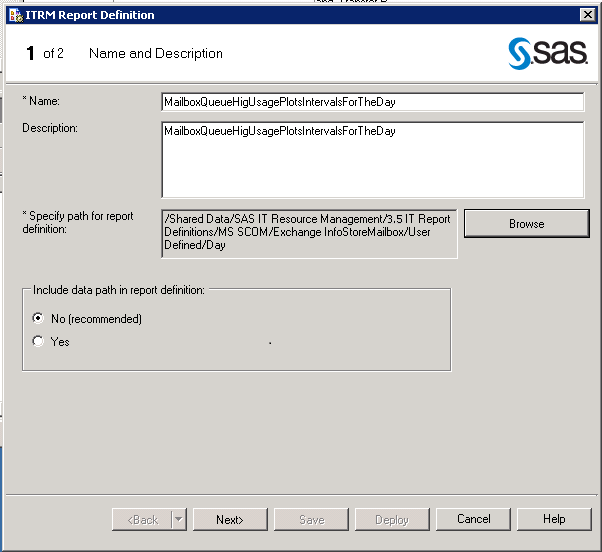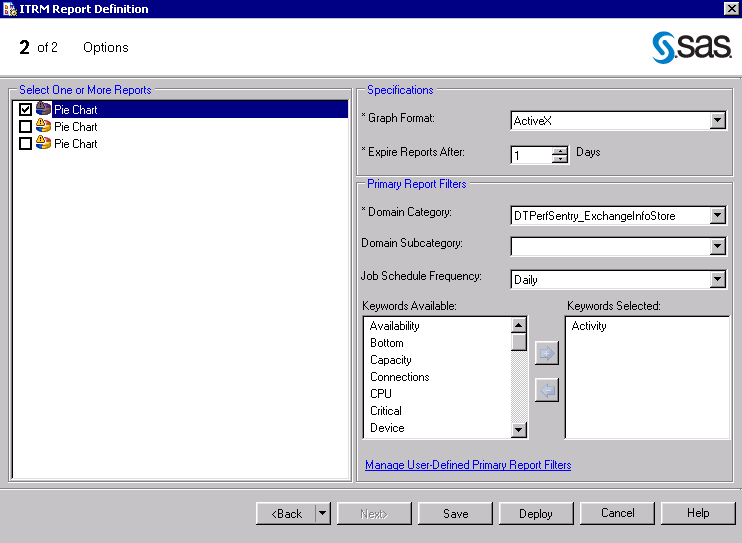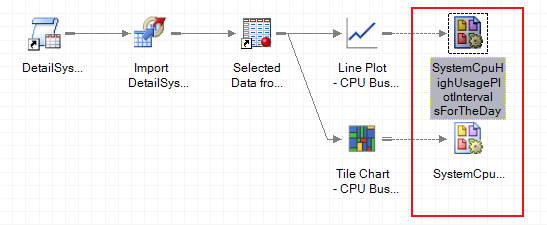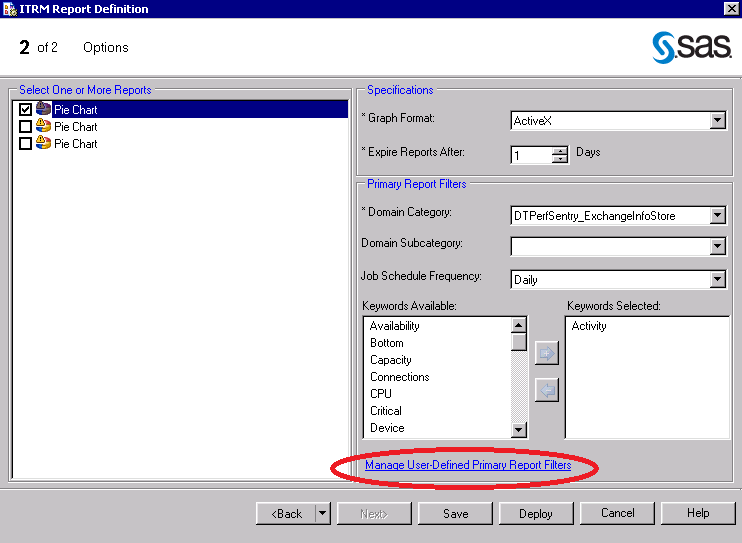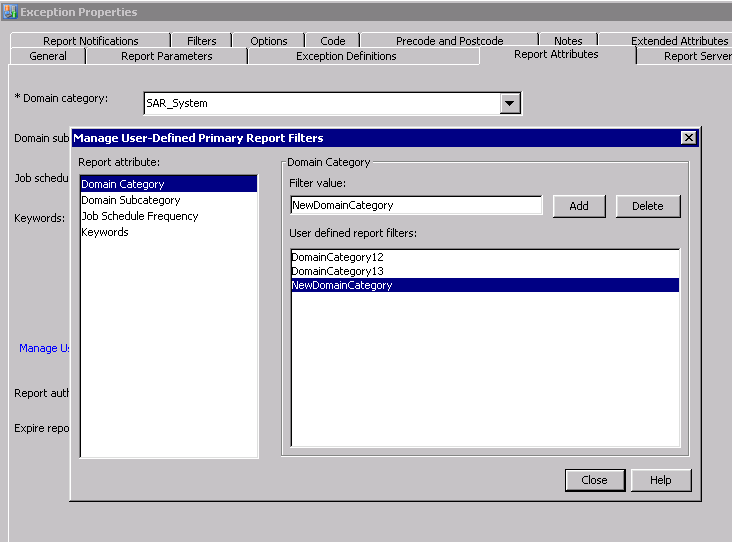Working with the ITRM Report Definition Task
Access and Navigate the ITRM Report Definition Task
To navigate through
the pages of the ITRM Report Definition task, use the following buttons:
Save
saves the current specifications
set in the ITRM Report Definition task and creates an ITRM Report
Definition object in the process flow diagram of the SAS Enterprise
Guide project. The save option does not create a report definition.
It simply saves the ITRM Report Definition task object that you can
use to create a report definition.
Create Report Definitions Using the ITRM Report Definition Task
To name and define
report definitions for a SAS Enterprise Guide project, perform the
following steps:
-
In the Name field, enter the name of the ITRM Report Definition task. The name must be unique for the current metadata path, or the new ITRM Report Definition task overwrites the report definition that has the same name. The Name field can contain no more than 60 characters. The Name field cannot contain any special characters.Note: SAS IT Resource Management supplies SAS Enterprise Guide projects that name ITRM Report Definition task objects and report definitions by using descriptive words that indicate the following: the measures that are reported, the filters that are used, and the time period that is reported. For example, a report definition might be named SystemCpuHighUsagePlotIntervalsForTheDay. For best results, use this naming convention or your own to create consistent names that are easy to understand and locate in the SAS Metadata Server.
-
In the Specify path for report definition field, specify a metadata path where you want to save the report definition. Click Browse to select the folder that you want to contain the report definition task.The metadata folder that you select resides in the SAS Metadata Repository and is available from the SAS IT Resource Management client. The folder that you select will contain the report definitions for the reports that are included in the ITRM Report Definition task.For best results, save your report definitions in
/Shared Data/SAS IT Resource Management/<SAS IT Resource Management version number> IT Report Definitions/<adapter>/<domain category>/User Defined/<time period>.CAUTION:Do not save your user-defined report definitions in the folder that is named Supplied in the preceding path.The Adapter Setup and Add Domain Category wizards use the report definitions in theSuppliedfolder when generating reporting jobs. If you add or modify report definitions in theSuppliedfolder, then the jobs of the associated Adapter Setup and Add Domain Category wizards might lose the IT intelligence that SAS IT Resource Management provides. Your modified report definitions might also be overwritten when you install any software updates for SAS IT Resource Management. -
Use the Include data path in report definition option to enable or disable the storing of the current data path in the report definition. The default and recommended value is
Nobecause it provides greater flexibility and portability of report definitions. In this case, the data path value in the report definition is left blank. In addition, the Performance Report transformation that uses the report definition searches for the data within the corresponding folder for the given job.TheYesvalue indicates that the report definition explicitly specifies the data path as the current data path that was used when the report definition was created. SelectYesonly if your data path is unique, unchanging, and outside the job folder for the report definition. The Performance Report transformation that uses the report definition then searches for the data within the same data path that was used when the report definition was created.For more information, see Specifying a Data Source Location. -
On the Options page, you must select one or more reports from the list of report tasks that are in the current process flow. All of the reports that you select are going to use the same specifications and primary report filter settings.Note: If you want to assign different settings to various reports, you must create a separate ITRM Report Definition task. For example, line plots use the graph format of ActiveX for dynamic features while tile charts are most useful when Java is used. If you have a project that includes both line plots and tile charts, then you perform the following steps:
-
Expire Reports After N Dayscalculates the expiration date, relative to the system date when the report is generated. If a report is expired and its report job is run again, the expired report is deleted and replaced with the new report. If a report is not expired and its report job is run again, the previous report remains in the system with the new report that is generated. You can specify an expiration range from 1 to 999 days. The default value is
1. In this case, reports that are older than one day are deleted when the report job is run.Note: This parameter calculates expiration by number of days. When setting the expiration for reports that are run on a schedule other than daily, account for the number of days within the time period in which the reports are run. For example, the expiration value for a weekly report should be some multiple of seven because there are seven days in a week. -
In the Report Filters box, specify the filter values that you want to use when viewing reports in ITRM Report Center. These values do not appear on the report. However, they do appear as filter options in ITRM Report Center.The options for each filter type can include supplied values and user-defined values. To create, delete, save, or share user-defined values for the filter types, click Manage User-Defined Primary Report Filters. For more information about managing user-defined primary report filter values, see Managing User-Defined Primary Report Filters.CAUTION:Carefully select the appropriate filters for your reports and ensure that you use correct spellings for user-defined values.Assigning an incorrect or misspelled filter to a report does not affect the data or the accuracy of the report content. However, an incorrect filter makes the corresponding report difficult to locate when filtering subsets of reports in ITRM Report Center. In addition, make sure that the values for each of the filters are less than 33 characters in length.Domain Categoryspecifies the domain category of the adapter that is used for the report. The options for this field include the domain categories for the adapters that the Adapter Setup wizard supports as well as any user-defined values. Use the down arrow
 to display a list of available values for this filter.
A value is required in this field.
Domain Subcategoryspecifies the domain subcategory, a subset of the domain category that you selected. The options for this field include only the supplied subcategories for the domain category that you selected as well as any user-defined values. Use the down arrow
to display a list of available values for this filter.
A value is required in this field.
Domain Subcategoryspecifies the domain subcategory, a subset of the domain category that you selected. The options for this field include only the supplied subcategories for the domain category that you selected as well as any user-defined values. Use the down arrow to display a list of available values for this filter.
If the selected Domain Category does not
include supplied subcategories, then only the user-defined values
for domain subcategory are available.
Job Schedule Frequencyindicates when the corresponding reports should be scheduled to run. The options for this field include daily, weekly, monthly, quarterly, yearly, and any user-defined values. Use the down arrow
to display a list of available values for this filter.
If the selected Domain Category does not
include supplied subcategories, then only the user-defined values
for domain subcategory are available.
Job Schedule Frequencyindicates when the corresponding reports should be scheduled to run. The options for this field include daily, weekly, monthly, quarterly, yearly, and any user-defined values. Use the down arrow to display a list of available values for this filter.
Note: This value is a report filter in metadata only. It does not schedule report jobs. You can use this value as an indicator to include this report definition in report jobs that are scheduled to run on an interval that corresponds with this value. This value is also used as a filter in ITRM Report Center.Keywords Availablelists the keywords that you can assign to reports for filtering in ITRM Report Center. This list includes supplied and user-defined keywords. To add keywords to reports, select one or more keywords from the Keywords Available list and then click
to display a list of available values for this filter.
Note: This value is a report filter in metadata only. It does not schedule report jobs. You can use this value as an indicator to include this report definition in report jobs that are scheduled to run on an interval that corresponds with this value. This value is also used as a filter in ITRM Report Center.Keywords Availablelists the keywords that you can assign to reports for filtering in ITRM Report Center. This list includes supplied and user-defined keywords. To add keywords to reports, select one or more keywords from the Keywords Available list and then click . The keywords are added to the Keywords
Selected list. To remove keywords from the Keywords
Selected list, select one or more variables from the Keywords
Selected list and click
. The keywords are added to the Keywords
Selected list. To remove keywords from the Keywords
Selected list, select one or more variables from the Keywords
Selected list and click  .
.
-
All values are saved in the ITRM Report Definition task object and a report definition is created on the metadata server. In addition, an ITRM Report Definition task object appears in the process flow diagram with a link to all of the selected reports tasks and program nodes. A message box notifies you when the report definition is created successfully.CAUTION:Running a SAS Enterprise Guide process flow or project does not automatically run the ITRM Report Definition task and create a report definition.When a report definition is created successfully, it does not appear as a separate object in the process flow or in a format that is viewable from SAS Enterprise Guide. SAS Enterprise Guide manages the ITRM Report Definition tasks that create report definitions but it does not manage the report definitions. You can use SAS IT Resource Management and SAS Management Console to view and access the report definitions that the ITRM Report Definition tasks create.
Managing User-Defined Primary Report Filters
About the Manage User-Defined Primary Report Filters Window
When planning
to filter and subset your reports, you might need to create domain
categories, domain subcategories, job schedule frequencies, and keyword
values that are unique to your business. The ITRM Report Definition
task enables you to create and manage your own unique primary report
filter values that you can assign to report definitions. You can use
these filter values later in ITRM Report Center when viewing and searching
for reports. You can also share these user-defined primary report
filters with other clients that might want to filter reports in a
similar way.
The Manage
User-Defined Primary Report Filters window of the ITRM
Report Definition task enables you to add and delete user-defined
values for primary report filters on the metadata server. Storing
the values in metadata enables them to be shared with other SAS Enterprise
Guide clients and with the Exception transformation in the SAS IT
Resource Management client.
Create User-Defined Values
To create user-defined
primary report filter values, perform the following steps:
-
Enter the new filter value in the field at the top of the window. This field accepts only letters, numbers, hyphens, and underscores.Note: Misspellings, typing errors, and differences in capitalization standards can create inconsistencies in this field. An error in the value can make the associated reports difficult to find when using ITRM Report Center to filter your reports. Inconsistencies can also lead to multiple filter values that mean the same thing but are listed separately.
Delete User-Defined Primary Report Filter Values
When you
delete a user-defined primary report filter value, the value is removed
from the metadata server and is not available in the drop down list
for ITRM Report Definition tasks. However, if an ITRM Report Definition
task was saved with a value that has been deleted, the task preserves
the value until it is changed and re-saved. The deleted value is also
still available in the metadata of deployed report definitions and
available for selection in ITRM Report Center until reports that include
them are purged.
To delete a user-defined
value, perform the following steps:
Modify Report Definitions Using the ITRM Report Definition Task
You can use the ITRM Report
Definition task to modify a SAS IT Resource Management report definition.
The ITRM Report Definition task must be run manually (as described
in this topic) to create or modify a report definition. Simply running
a project, process flow, or a branch in SAS Enterprise Guide does
not update the report definitions.
To modify report definitions
using the ITRM Report Definition task, perform the following steps:
-
Click Deploy. A message box notifies you when the report definition is created successfully. All new values are saved in the ITRM Report Definition task object, and the report definition is updated on the metadata server. You must then run the corresponding report job to see updates in the report output.
Copyright © SAS Institute Inc. All rights reserved.