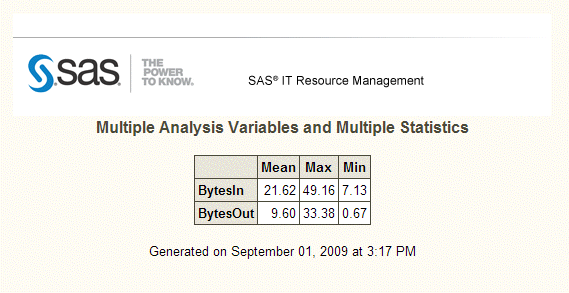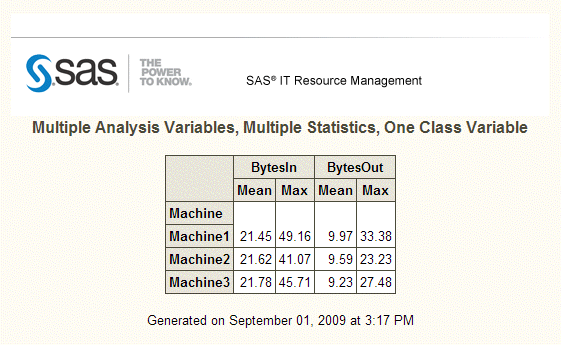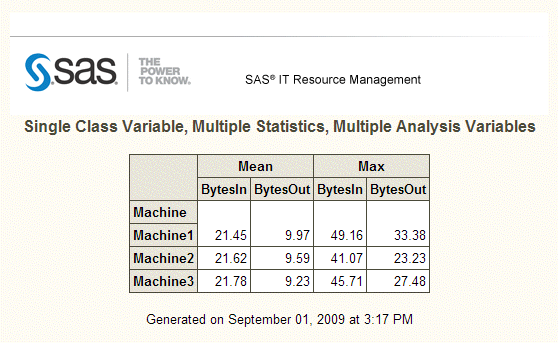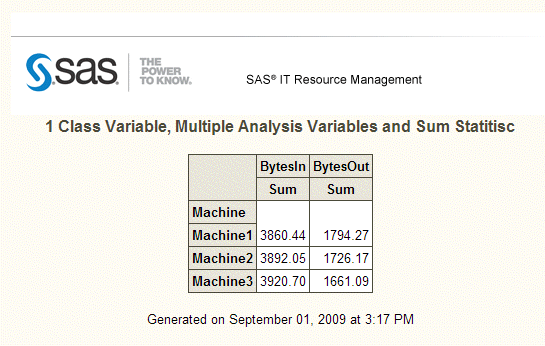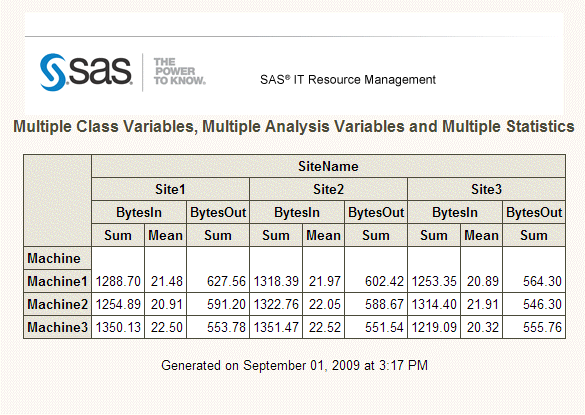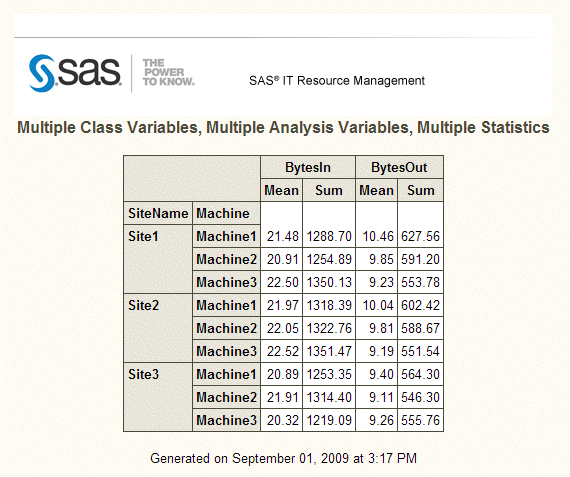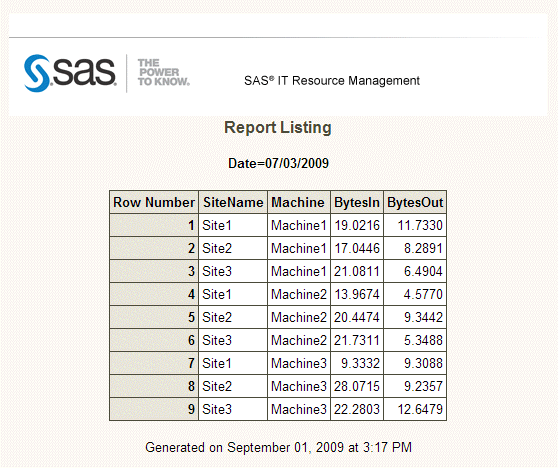Creating Tabular Reports Using SAS Enterprise Guide
This section discusses the means by which tabular
reports were created with SAS IT Resource Management 2.7 and the recommended
means by which they are created using SAS IT Resource Management 3.2
(and later versions of the solution).
About Tabular Reports
The following
table shows the six tabular report types that are available in SAS
IT Resource Management 2.7 and the corresponding SAS Enterprise Guide
task that is available to generate those report types in SAS IT Resource
Management 3.2 (and later versions of the solution).
SAS IT Resource Management
2.7 uses the macro %CPTABRPT to create all of the variations that
are shown in the preceding table. In SAS Enterprise Guide, you can
create any of these variations with the Summary Tables task.
The following examples
show the report output and the Summary Tables task for each of the
preceding variations. To create any of the reports in examples 21–27,
perform the following steps:
Example 27
Print Report
SAS IT Resource Management
2.7 uses the macro %CPPRINT to create print reports. In SAS Enterprise
Guide, you can create a print report, known as a listing report, using
the List Data task that is available in the Describe category
of report tasks.
To create a print report,
perform the following steps:
Example 28
Source Code
Copyright © SAS Institute Inc. All rights reserved.