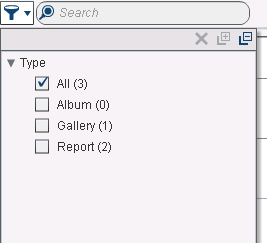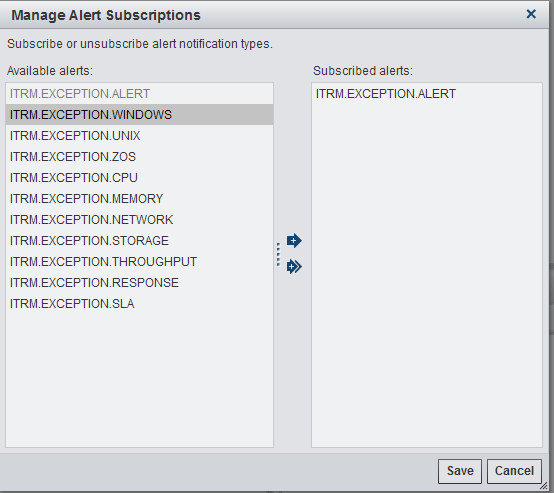Tasks That Can Be Performed in the Home Workspace
Tasks That Can Be Performed in the Watch List Window
In the Watch
List window, you can manage the items that are on your
list. ITRM Report Center objects are added to the watch list when
you select those items and click the Add to Watch List icon ( ) on the workspace bar.
) on the workspace bar.
-
To open or delete a watch list item or to show related reports, use the icons for those functions. The icons are shown on the right side of each watch list item row.
-
To delete all items from your watch list, click Clear All.Note: If no watch list items appear, then the Clear All button is disabled.
-
To update all items on your watch list, click Refresh.Note: Updating all watch list items includes the update of all gallery objects that were modified or deleted after they were added to the watch list. This action does not include removal of any report links that were deleted or removed from SAS Content Server after they were added to the watch list.
-
To filter the type of items on your list, perform the following steps:
-
To search, enter into the Search field the item that you want to locate in the watch list.
-
To view reports that are related to a Watch List report item, select the report and click the Show Related Report icon (
 ). (The Show Related Report icon appears for report
items only. )
Note: If you signed in as a member of the SASUSERS group, you cannot show related reports of the watch list.
). (The Show Related Report icon appears for report
items only. )
Note: If you signed in as a member of the SASUSERS group, you cannot show related reports of the watch list. -
To view related reports in the Resource workspace, click the Show Related Items icon (
 ).
).
-
To view the highlighted report, click the Open icon (
 ).
).
-
Click the Delete icon (
 ) to delete the highlighted item.
) to delete the highlighted item.
Tasks That Can Be Performed in the Alerts Window
About the Alert Window
If you are signed in
as a member of the SASUSERS group, the Alerts window
is not available.
In the Alerts window,
you can perform the following tasks:
Alerts are not generated
if any of the following conditions are true:
-
This system is not configured with a middle tier.
-
The user turned reporting off. In other words, the Generate exception reports parameter on the Report Parameters tab of the exception job is set to
No. -
The user turned alerts off. In other words, the Publish alerts box on the Report Notifications tab of the exception job is not checked.
Subscribe to the Type of Alert Notification
To be notified about
an exception that has been detected, perform the following steps:
Tip
To view alerts in the Home workspace,
you must first subscribe to the alert in the Manage Alert
Subscriptions dialog box. Then run the job that contains
the Exception transformation. If exceptions are found, they can be
viewed in the Alerts pane of the Home workspace.
You can specify that
an alert notification is generated when an exception is detected by
using the Notifications tab of the Exception
transformation. For more information, see Step 7 of “Specify
the Properties of the Exception Transformation” in Chapter
10, “Exception Analysis Processing” in the SAS
IT Resource Management 3.7: Administrator’s Guide.
If you receive an alert
notification concerning a report that resides in a repository for
which you do not have permission, you cannot open the report. A message
is displayed indicating that you cannot access the report because
you do not have the appropriate permission. Similarly, you might receive
an alert notification concerning a report that resided in that repository,
if the repository that contains the report is deleted by an ITRM Administrator.
In that case, a message is displayed indicating that you cannot access
the report because the repository does not exist.
Delete an Alert Notification
To delete one alert
notification from the window, select the alert notification and click
the Delete icon ( ).
).
To delete the list of
alert notifications, click Clear All. This
action removes the alert notifications from the view of the Home workspace.
It does not change your alert subscription settings.
Note: If no alert notifications
appear, then the Clear All button is disabled.
Copyright © SAS Institute Inc. All rights reserved.