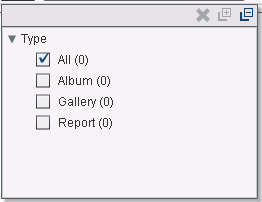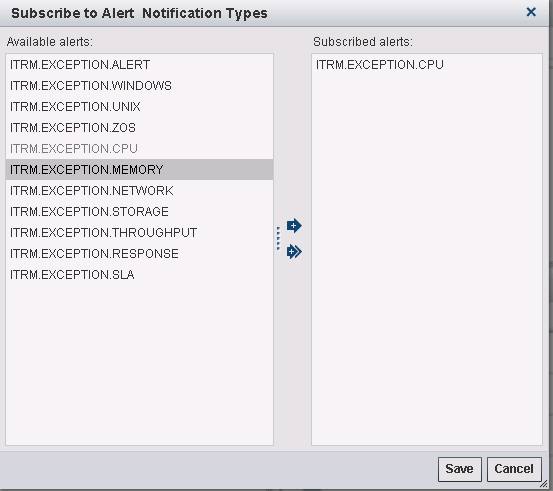Tasks That Can Be Performed in the Home Workspace
Tasks That Can Be Performed in the Watch List Window
In the Watch
List window, you can manage the items that are on your
list. Report Center objects are added to the watch list when you
select those items and click the Add to Watch List icon ( ) on the workspace bar.
) on the workspace bar.
-
Note: Updating all watch list items includes the update of all gallery objects that were modified or deleted after they had been added to the watch list. This action does not include removal of any report links that were deleted or removed from SAS Content Server after they were added to the watch list.
Tasks That Can Be Performed in the Alerts Window
In the Alerts window,
you can refresh the list of alerts that are displayed. You can also
subscribe to the type of alert that you want to view on this workspace.
You can specify that
an alert is generated when an exception is detected by using the Notifications tab
of the Exception transformation. For more information, see Step 7
of “Specify the Properties of the Exception Transformation”
in Chapter 10, “Exception Analysis Processing” in the SAS
IT Resource Management 3.4: Administrator’s Guide.
Copyright © SAS Institute Inc. All rights reserved.