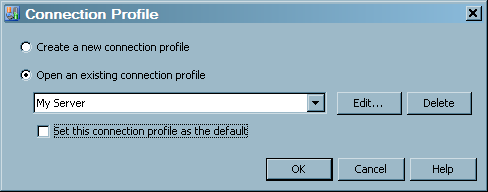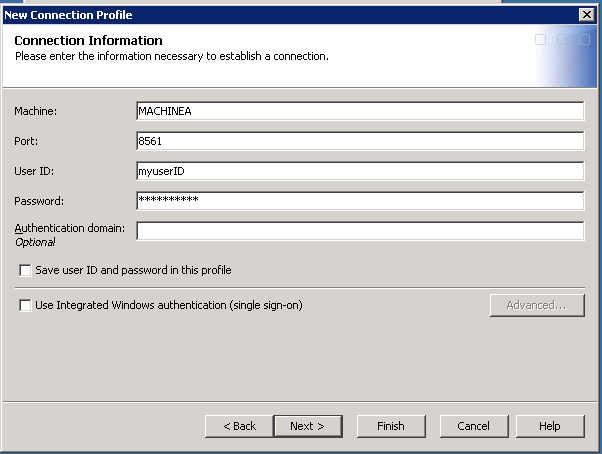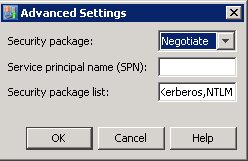Overview of the SAS IT Resource Management Client
Introduction to the SAS IT Resource Management Client
SAS IT Resource Management
leverages and enhances SAS Data Integration Studio to administer and
manage IT resource data. (The SAS IT Resource Management solution
provides features and functionality in addition to that which is provided
by SAS Data Integration Studio.) SAS Data Integration Studio is a
visual design tool that provides a single point of control for managing
data repositories and performing extraction, transformation, and loading
(ETL) processes. It offers a variety of built-in transformations that
enable you to perform the following tasks:
The SAS IT Resource
Management client uses SAS Data Integration Studio in order to create
and manage metadata objects that define sources, targets, and the
transformations that connect them. It also enables you to create the
jobs that contain those transformations. SAS IT Resource Management
uses metadata to create or retrieve SAS code that reads input from
any data source that can be read by using SAS software. The metadata
objects are stored in the SAS Metadata Repository that can be shared
by multiple users.
SAS IT Resource Management
enhancements to SAS Data Integration Studio provide additional object
types, transformations, the Adapter Setup wizard,
and other wizards that facilitate the process of generating and displaying
analysis and report-ready data about your IT resources.
This chapter introduces
the features and functions that are available with the SAS IT Resource
Management client and provides basic information about the features
and functions of SAS Data Integration Studio.
Getting Started
To access the online
data manipulation and administrative services that are provided by
the SAS IT Resource Management client, you must first log on to and
connect to a metadata server:
-
Select (or create) a connection profile to connect to the server that contains the metadata for the SAS IT Resource Management objects such as jobs, templates, data, IT data marts, tables, information maps, report definitions, and transformations that you want to work with. The connection profile contains the information that identifies the server that contains that repository and the user who will be accessing the information from that repository.Note: At run time, SAS IT Resource Management authenticates to the metadata server using the one-time password technique documented for SAS 9.2 and later. This means that the user submitting the code (whether interactively or in batch) should have a User object defined in metadata and a Login object defined for each authentication domain, with the correct user ID and password for each. In SAS Management Console, the User Manager can be used to create and modify Users. For each User object, the Logins can be created or modified on the Accounts tab of the User dialog box. For more information, see the “Security Overview” chapter in SAS 9.3 Intelligence Platform: Overview.
Working with the Connection Profile Dialog Box
Using the Connection Profile Wizard
The Connection
Profile wizard guides you through the steps that are
needed to build (or edit) a connection profile that enables you to
connect to a metadata server. The wizard prompts you to enter (or
revise) the following information: