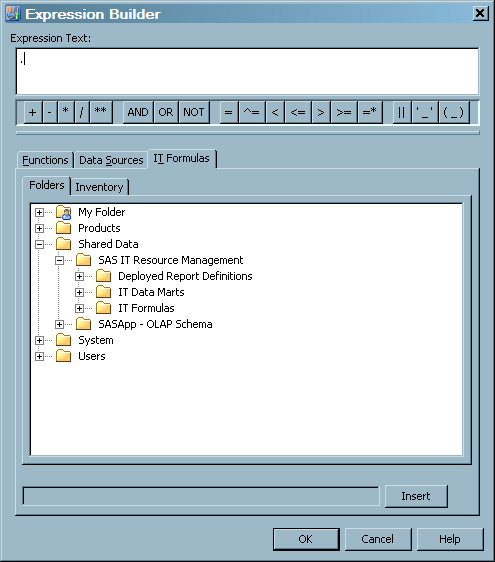About Formulas
What Is a Formula?
How Can a Formula Be Used?
Formulas can be used
in all SAS IT Resource Management tables in order to calculate new
computed columns.
For more information about computed columns, see Specify Computed Columns.
Computed columns can
be used for various purposes, such as to standardize the measurement
units or time zones of related data or to establish datetime-related
constructs such as WEEKDATE and SHIFT.
How Is a Formula Created?
-
A user-defined formula can be created by copying a supplied formula and pasting it into a folder to which you have Write privileges. The newly copied formula will retain its name unless it is pasted into a folder that already contains a formula with the same name. In that situation, the formula will be named "Copy of
formula name." After it is pasted into the target folder, the formula can be renamed and modified.
How Can Formulas Be Accessed?
Formulas ( ) can be accessed from several folders in the Folders
tree of SAS Data Integration Studio and can be used when specifying
the expression that defines a computed column.
) can be accessed from several folders in the Folders
tree of SAS Data Integration Studio and can be used when specifying
the expression that defines a computed column.
-
The
Usersfolder contains the private folders of all the users who are registered users of the metadata repository to which you are connected. The only folder that you can access in theUsersfolder is your own, private folder. It is the folder that belongs to the person who is logged in to SAS IT Resource Management.
The following display shows the IT Formulas tab of the Expression Builder window. You can expand
My Folder, Shared Data, or your private folder within the Users folder and use any of those formulas in your
expression. Alternatively, you can select the Inventory tab and from the list that is displayed, use any of those formulas
in your expression.
How to Access the Expression Builder Window
You can use the Expression Builder window to add a new computed column
to a table or to modify an existing computed column in a table.
To access the Expression Builder window in order to add a new computed
column to a table, perform the following steps: