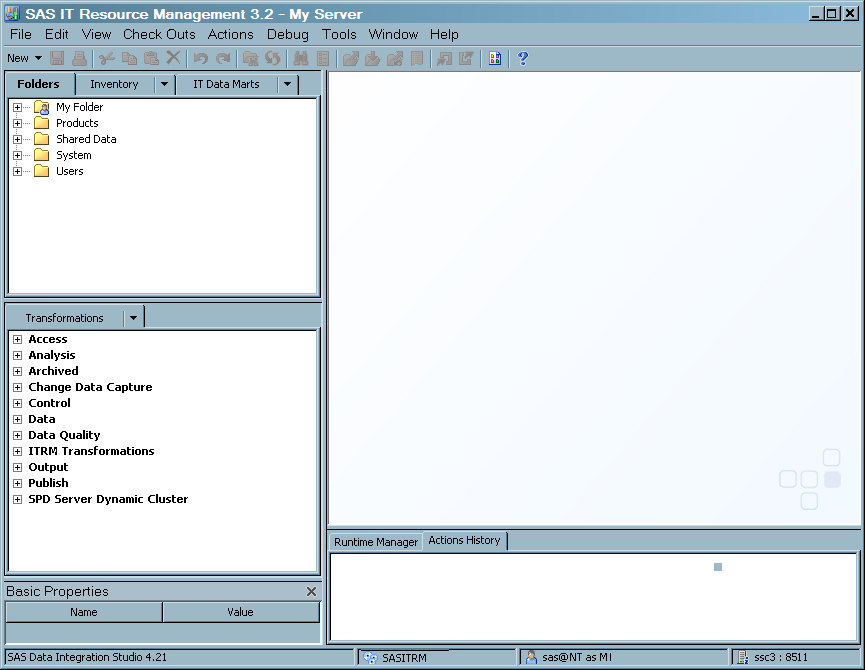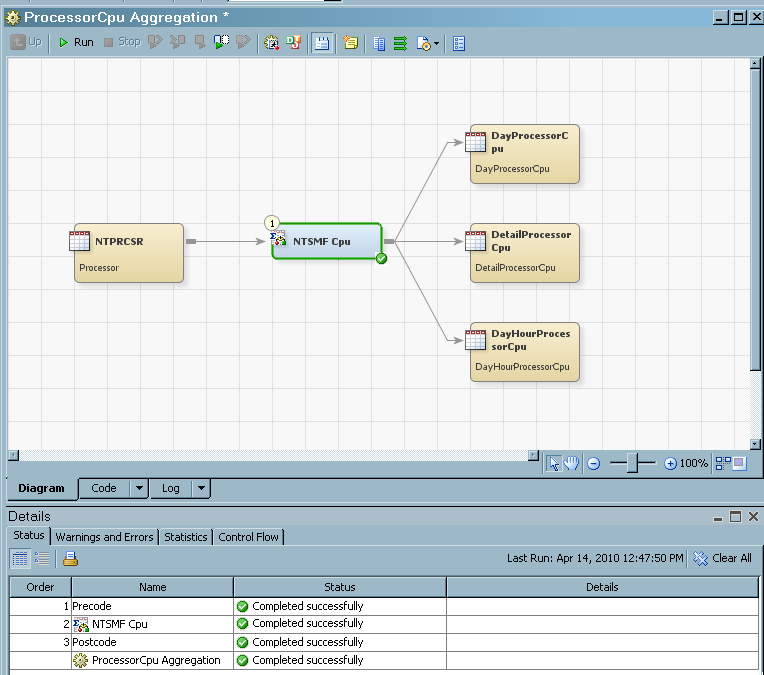Features of the SAS IT Resource Management Client
About the Desktop
After you open a connection
profile, the SAS IT Resource Management desktop is displayed. (The
SAS IT Resource Management client is powered by SAS Data Integration
Studio.) The following display shows the desktop that opens by default.
Desktop Components
The Tree Views
About Trees
Trees facilitate how
you work with SAS IT Resource Management. They provide you with easy
access to the folders, transformations, and metadata objects that
are registered with the SAS Metadata Server. In addition to the Folders,
Inventory, and Transformations trees that are provided by SAS Data
Integration Studio, the SAS IT Resource Management enhancements to
SAS Data Integration Studio provide the IT Data Marts tree.
IT Data Marts Tree
The IT Data Marts tree
displays the IT data marts that can be accessed by the current connection
profile. IT data marts contain the metadata for the jobs, libraries,
tables, information maps, and other elements that support the ETL
processes and reporting of IT resource data. As such, the IT Data
Marts tree is the primary starting point for most of the SAS IT Resource
management processes. For best results, perform your IT resource management
tasks from within this tree.
For more information
about IT data marts, see About the IT Data Mart.
Folders Tree
The Folders tree organizes
metadata into folders that are shared across a number of SAS applications. My Folder and Shared Data are
the folders that you use most of the time. The following folders are
supplied by default:
-
Productsis the folder that contains the software that is installed with SAS Data Integration Studio and SAS IT Resource Management. Along with other objects, this folder contains the template tables for the adapters that are installed and the supplied formulas that can be used to compute new columns from existing columns of data. The contents of this folder cannot be modified. However, they can be viewed and copied to another folder. -
Shared Datais the folder that contains data that can be accessed by any user who is logged on. It contains the supplied SAS Enterprise Guide report definitions and the formulas that are installed with SAS IT Resource Management. This folder can also contain IT data marts that are intended to be accessed by multiple users.
Transformations Tree
The Transformation tree
displays transformations that can be dragged and dropped onto the
process flow diagrams of SAS Data Integration Studio jobs. SAS IT
Resource Management provides the
ITRM Transformations folder that contains the Aggregation and Information Map transformations.
In addition, this folder contains the staging transformations for
each of the supplied adapters.
The
transformation's Properties dialog box enables
you to view or update the metadata for a transformation in a SAS Data
Integration Studio job. One way to display this dialog box is to open
a job on the Diagram tab of the Job Editor,
right-click a transformation on the Diagram tab, and click Properties in the pop-up
menu. The Properties dialog box for most
transformations has one or more tabs that are unique to that transformation.
The following table describes the purpose of the common tabs for a
transformation. For more information about each tab, see the Help
for that tab.
The Job Editor
Job Editor Window
The Job
Editor window enables you to create, maintain, and troubleshoot
SAS IT Resource Management jobs. To display this window, right-click
a job in the tree view and select Open. The
following display shows a sample Job Editor window.
To open an existing
job in the Job Editor window, navigate to
the folder where it is located and double-click it. To create a new
job, from the menu bar select New Job. In order to maintain unique
job names within the repository, the name of the new job is a concatenation
of "New Job" and a five-digit number (for example, "New Job 28424".)
Job. In order to maintain unique
job names within the repository, the name of the new job is a concatenation
of "New Job" and a five-digit number (for example, "New Job 28424".)
Note: You can rename a job to a
more meaningful name. For information about how to rename a job, see Rename a Job.
Job Editor Tabs
Use the Details pane
to monitor and debug a job in the Job Editor. To open this pane, select View Details from the desktop.
Details from the desktop.
Use
the Runtime Manager pane to display the run-time status of the current
job, the last time the job was executed in the current session, and
the SAS Application Server that was used to execute the job. This
information is available as long as the job is active. To open this
pane, select View Runtime Manager from the desktop.
Runtime Manager from the desktop.
Properties of Jobs and Tables
Job Properties
The job Properties dialog box enables you to view or update
the metadata for a SAS Data Integration Studio job. One way to display
this dialog box is to right-click a job in the IT Data Marts tree,
Folders tree, or Inventory tree, and click Properties in the menu that is displayed. The following table describes the
purpose of each tab in a job's Properties dialog box. For more information about each tab, see the Help for
that tab.
Table Properties
The table's Properties dialog box enables you to view or update
the metadata for the table. One way to display this window is to right-click
a table in the Folders tree or the Job Editor and click Properties. The next table describes
the purpose of each tab in a table's Properties dialog box. For more information about each tab, see the Help for
that tab.