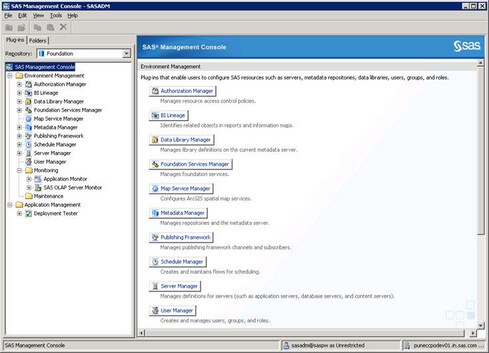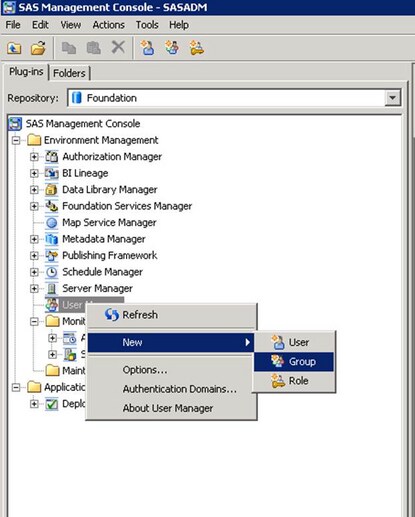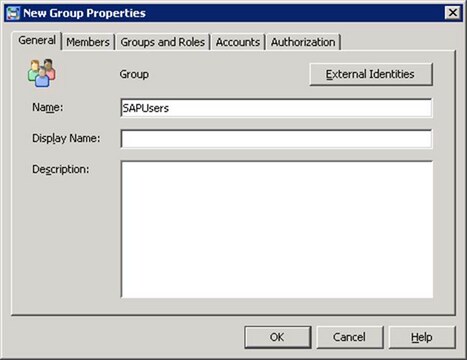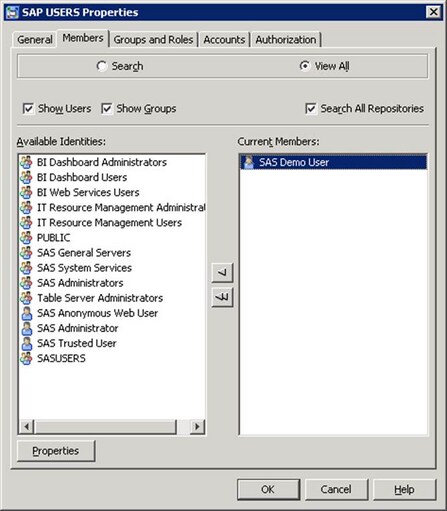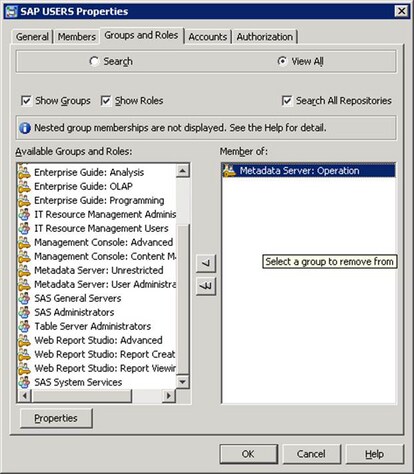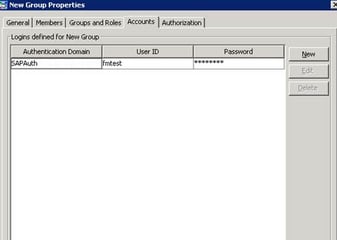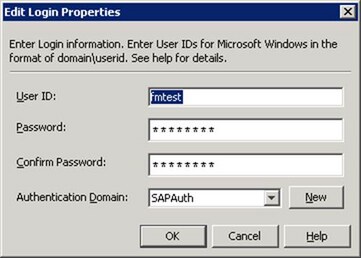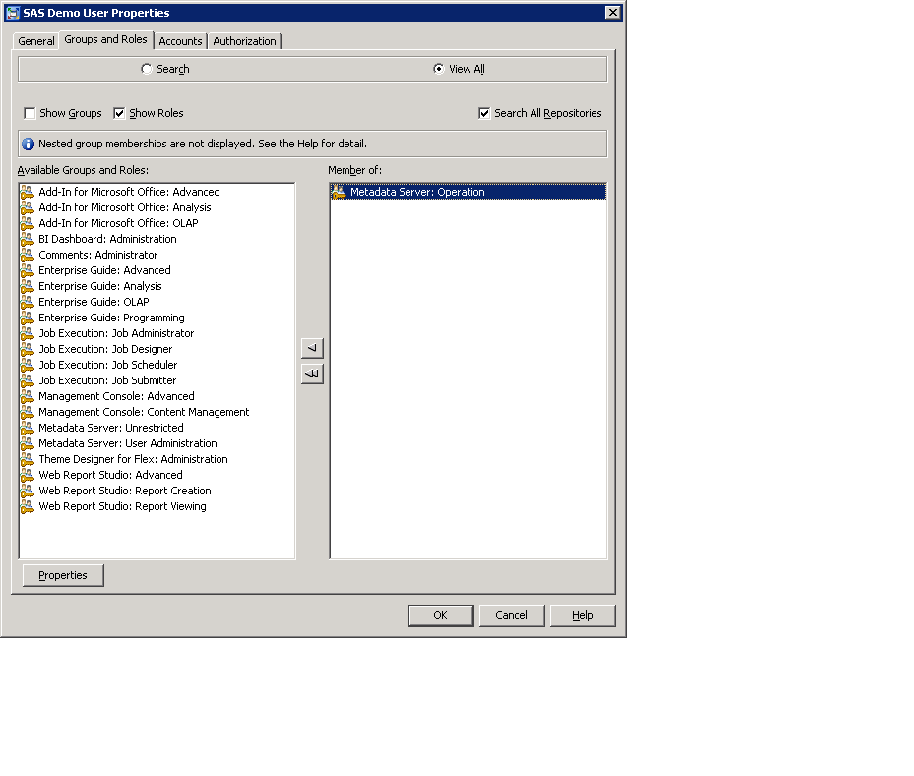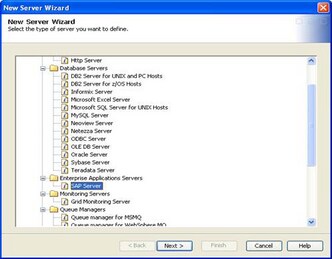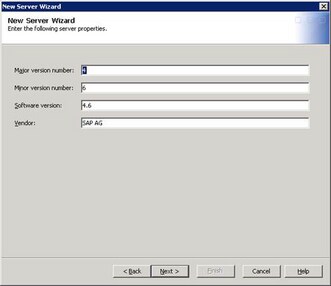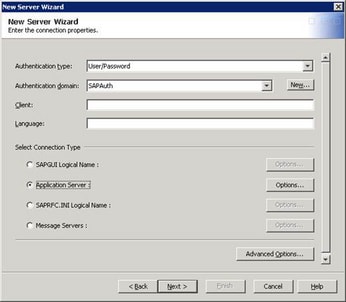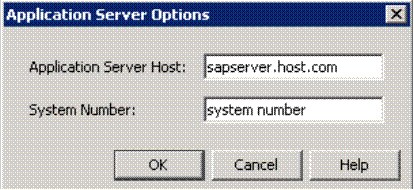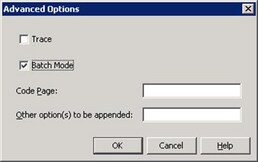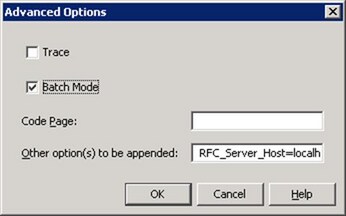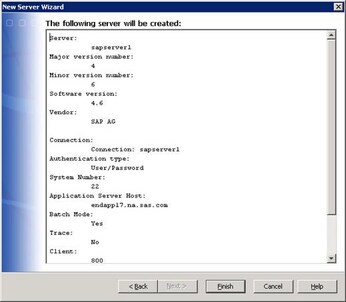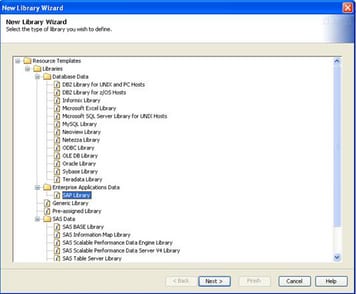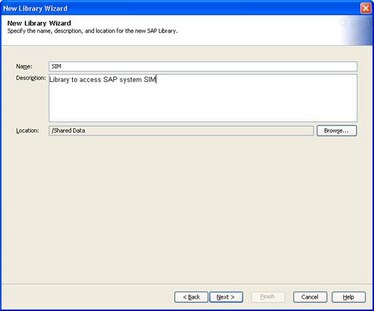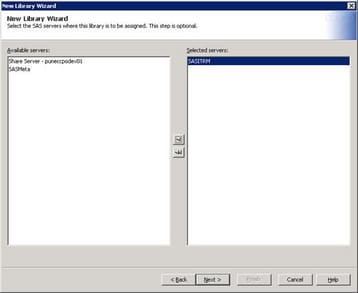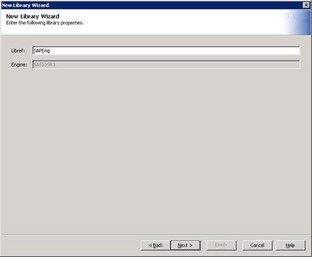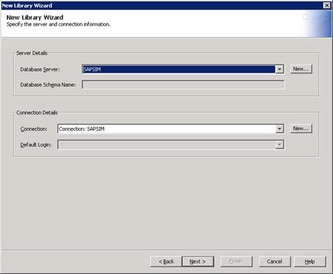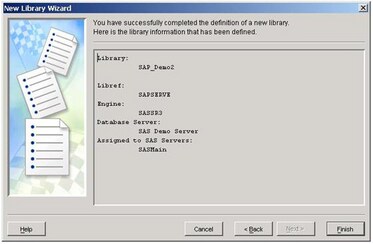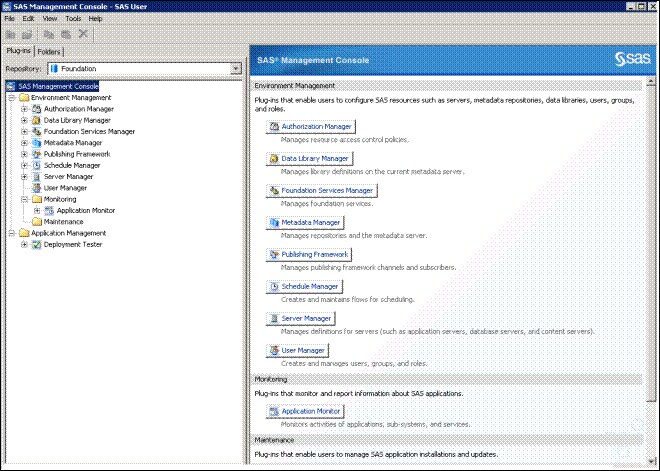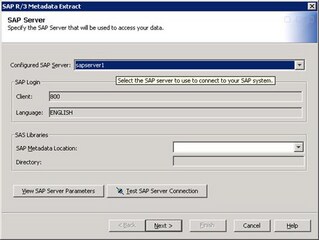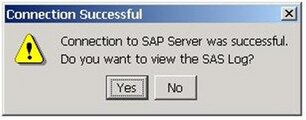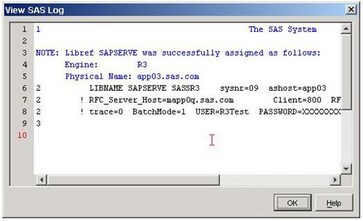Defining the Environment
Overview
Define an SAP Server and an SAP Library
When you have only one
SAP Server defined, defining an SAP library for the server is not
required. Library is automatically assigned to the server, once you
import the package files into the SAS IT Resource Management. However,
it is mandatory to define SAP libraries, when there are multiple servers
and you need to extract data from specific servers. For example, when
you need to extract data from a specific server, you are required
to enter the SAP library of that server in the preprocglobal.sas program.
To define an SAP server
for the SAS IT Resource Management Adapter for SAP, complete the following
steps:
SAS RFC Server (Only for SAS/ACCESS Interface to R/3 for z/OS )
A SAS RFC server was
needed in the previous releases of SAS IT Resource Management Adapter
for SAP, to enable communication between the SAS/ACCESS Interface
to R/3 and the SAP system. In this release of SAS IT Resource Management
Adapter for SAP, SAS/ACCESS Interface to R/3 communicates directly
with the SAP system, so that a SAS RFC server is not required. However,
a SAS RFC server is needed for the LIBNAME engine on z/OS . SAS/ACCESS
Interface to R/3 for z/OS includes RFC servers for z/OS , AIX, and
Windows. The SAS RFC server is no longer supported for the SAS/ACCESS
Interface to R/3 for Windows and UNIX. There is no Unicode RFC server
on z/OS . You need to use the Unicode RFC server on one of the other
supported platforms. Currently, the Unicode server for Windows and
AIX is delivered with SAS/ACCESS to R/3 on z/OS .
Test the SAPConnection
-
Note: If the connection is not successful, the SAS log indicates a problem. For example, RFC server errors might indicate that the RFC server is not running, or an invalid user ID might indicate that the password is incorrect. For more information about troubleshooting connection problems, see the
SAS/ACCESS Interface to R/3 installation documentation that is included in your installation package. -
Note: Before you test the SAP connection, create the SAP library that is associated with the SAP server. You should test this connection after you have imported the package files for the first time. This ensures that the SAP library is automatically available for testing the connection. If you want to test the SAP connection for other SAP servers, then you need to create SAP libraries for the corresponding SAP servers.