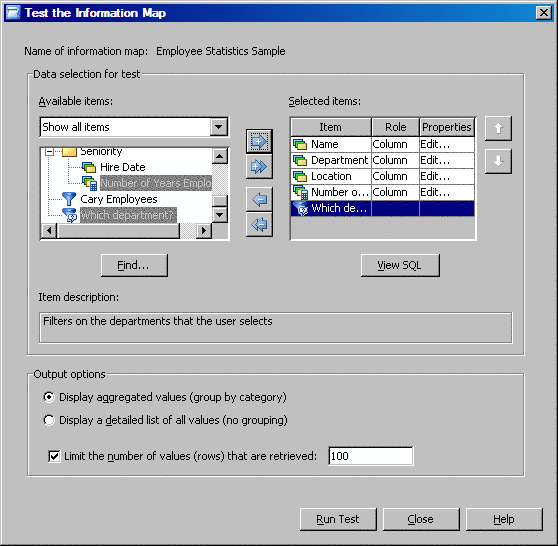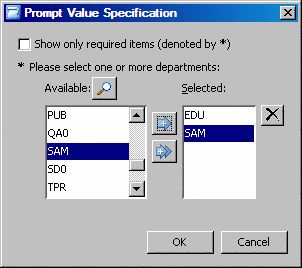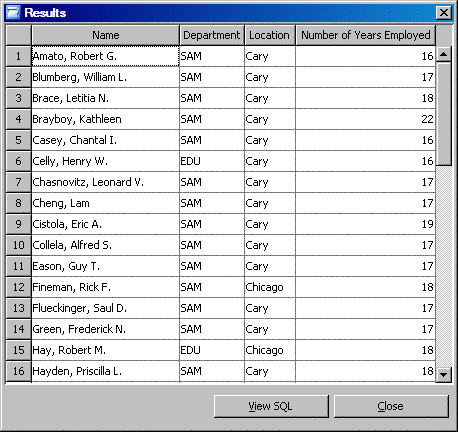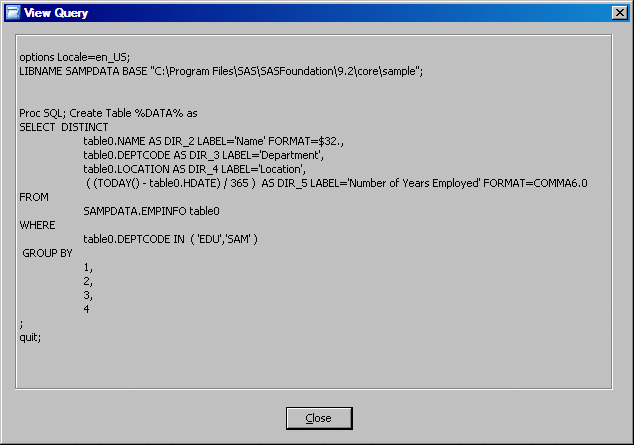Before
you make an information map available to your users, test it to verify
that it works as intended.
To run a test query:
-
On the
toolbar, click

.
-
In the
Test the Information Map dialog box, select the
Name data item in the
Available items list. Then, press the CTRL key and select
Department,
Location,
Number of Years
Employed, and
Which department?
-
Click

to populate the
Selected items list.
-
Accept
the default settings for any fields that are not mentioned.
-
Click
Run Test to run a test query that uses the selected
items.
-
In the
Prompt Value Specification dialog box, select
SAM in the
Available list,
and then click

.
EDU is preselected because
you chose it as your default value when you created the prompt.
Note: The label that
is displayed for the prompt is the text that you entered in the
Displayed text field in the
New Prompt dialog box. It is prefaced by an asterisk (*) because this prompt
requires a value.
-
Click
OK. The
Results dialog box
is displayed with the results of the test query. The result set should
contain 47 rows.
-
(Optional) You can display the
SQL code that is generated for the test by clicking
View
SQL to open the
View Query dialog
box.
-
Click
Close in the
View Query dialog
box (if you viewed the SQL) and the
Results dialog box.
-
Click
Cancel in the
Prompt Value Specification dialog box.
-
Click
Close in the
Test the Information Map dialog box.