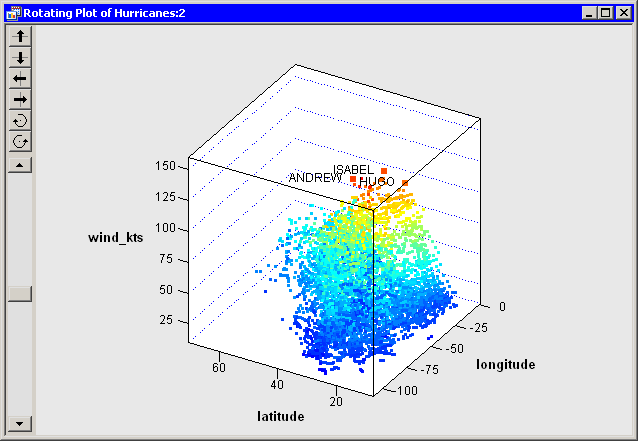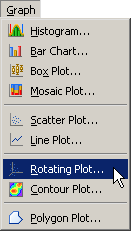Exploring Data in Three Dimensions
Example: Create a Rotating Scatter Plot
In this section you create a rotating plot to explore the relationships among the wind_kts, latitude, and longitude variables of the Hurricanes data set. The wind_kts variable gives the wind speed in knots for each observation.
None of the variables in this example have missing values. If an observation has a missing value for any of the three variables in the rotating plot, that observation is not plotted.
To create a rotating plot:
-
Select → from the main menu, as shown in Figure 7.1.
The Rotating Plot dialog box appears. (See Figure 7.2.)
-
Select the
wind_ktsvariable, and click . -
Select the
latitudevariable, and click . -
Select the
longitudevariable, and click . -
Click .
Figure 7.2: The Rotating Plot Dialog Box
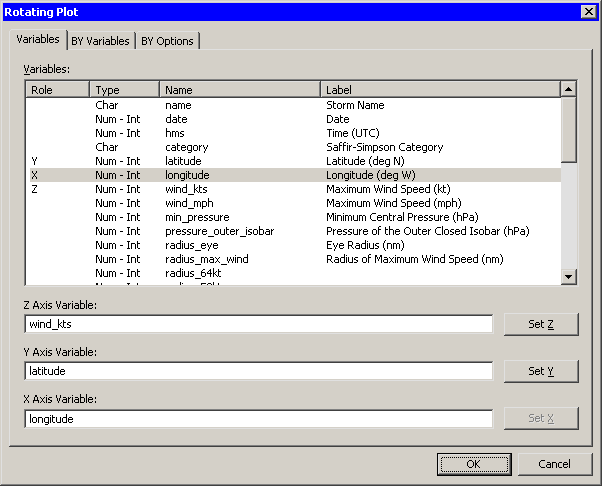
A rotating plot appears (Figure 7.3), which shows a cloud of points. You can rotate the plot by clicking the icons on the left side of the plot. The top two buttons rotate the plot about a horizontal axis. The next two buttons rotate the plot about a vertical axis. The last two buttons rotate the plot clockwise and counterclockwise. The slider below the buttons controls the speed of rotation.
Alternatively, you can rotate the plot by moving the mouse pointer into a corner of the plot until the pointer changes (to
 ). You can interactively rotate the plot by holding down the left mouse button while you move the mouse.
). You can interactively rotate the plot by holding down the left mouse button while you move the mouse.
Figure 7.3: A Rotating Plot
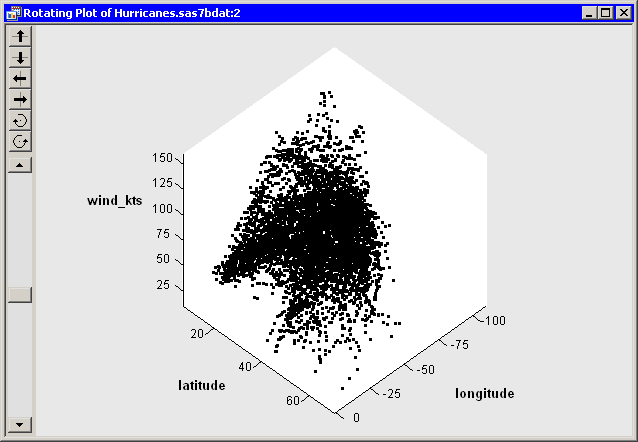
You can click an observation in a rotating plot to select the observation. You can click while holding down the CTRL key to select multiple observations. You can also draw a selection rectangle to select multiple observations.
You can create rotating plots of any variables, numeric or character.
Because there are so many observations in the rotating plot, some observations obscure others—a phenomenon known as overplotting. It also can be difficult to discern the coordinates of observations as they are positioned in three-dimensional space. That is, which observations are "closer" to the viewer?
A visualization technique that sometimes helps distinguish observations with similar projected coordinates is to color the observations. For these data, you can color the observations according to the
wind_ktsvariable. -
Right-click near the center of the plot, and select from the pop-up menu.
The dialog box shown in Figure 7.4 appears.
Figure 7.4: Plot Area Properties for a Rotating Plot
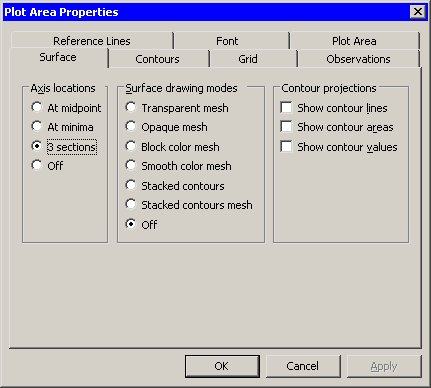
-
Click the Observations tab, as shown in Figure 7.5.
Figure 7.5: Observations Tab for a Rotating Plot
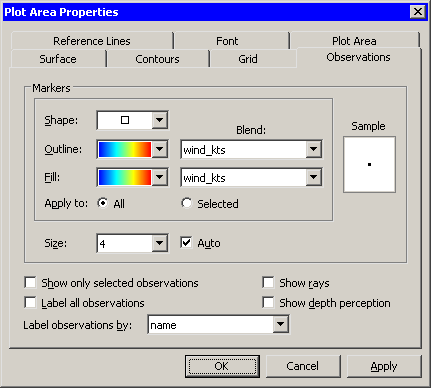
-
Select
wind_ktsfrom the list. -
Select a gradient color map from the list.
-
Select the same options for the and lists.
-
Select
namefrom the list.This step specifies that the name of the cyclone should appear when you click an observation. By default the observation number is used as a label.
-
Click to update the plot with the options you have selected so far.
You can optionally use two additional features to aid in visualizing these data.
-
Click the Reference Lines tab, shown in Figure 7.6.
-
Select .
-
Click .
When you click , the plot updates to show reference lines at each tick on the axis for the Z variable (in this case,
wind_kts). The reference lines are displayed in Figure 7.8.Figure 7.6: Reference Lines Tab for a Rotating Plot
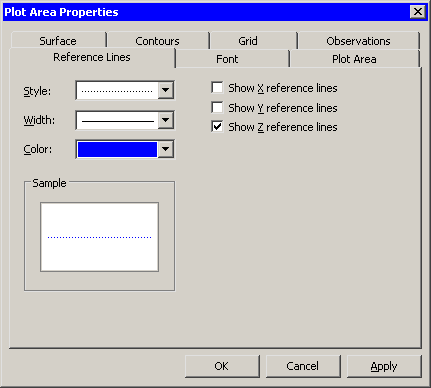
-
Click the Plot Area tab, shown in Figure 7.7.
-
Select .
-
Click .
The rotating plot updates to reflect the options you selected. (See Figure 7.8.) You can rotate the plot to observe how wind speeds in these tropical cyclones vary according to latitude and longitude. You can click interesting observations and see the name of the storms they represent.
Figure 7.7: Plot Area Tab for a Rotating Plot
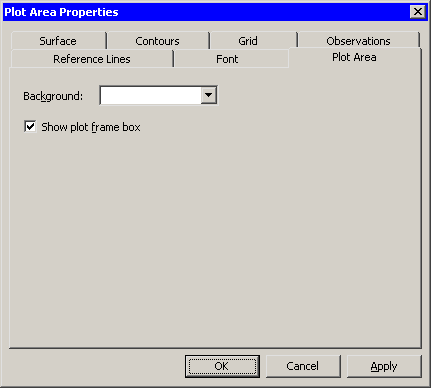
You can see that the storms with the strongest winds tend to occur west of 45 degrees west latitude, and roughly between 12 and 32 degrees north latitude. You can also see that many cyclones begin in southern latitudes where they move west or northwest, then later they turn north and northeast as they approach higher latitudes. The wind speed along a track tends to increase over warm water and decrease over land or cooler water.
Figure 7.8: A Rotating Plot with Selected Observations