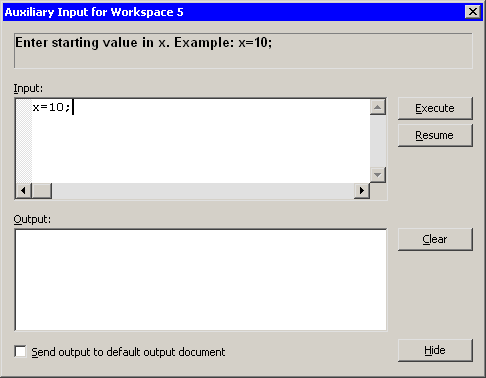Configuring the SAS/IML Studio Interface
SAS/IML Studio Window Types
SAS/IML Studio provides the following different types of windows.
- Program Window
-
A program window is an editor for IMLPlus programs. For each program window, SAS/IML Studio creates a workspace. There is always a one-to-one correspondence between a program window and a workspace. It is not possible to have two program windows share a single workspace, nor is it possible to have a single program window connected to more than one workspace.Program windows provide the following features:
-
color coding of IMLPlus keywords, string literals, comments, and constants
-
automatic indention of program statements
-
drag-and-drop text editing
-
positioning the cursor at the source of a program error
-
following errors into SAS/IML modules
-
multilevel undo and redo
-
bookmarks
-
finding and replacing text
-
- Error Log Window
-
An error log window reports warnings and errors from analyses, and programming errors that occur when you run a program. - Output Document Window
-
An output document window displays output from analyses, output from the SAS/IML PRINT statement, and output from programs that you run. The output window supports the Microsoft rich text format (RTF), so you can paste graphical objects (including SAS/IML Studio graphics) from the Windows clipboard into the output document. - Data View Window
-
A data view is a generic name for a data table or a plot. Data views that display common data are linked together, which means that selections made in one view are displayed in all views of the same data. - Auxiliary Input Window
-
An auxiliary input window is a secondary programming window that is linked to the main program window. The IMLPlus PAUSE statement pauses the main program, creates an auxiliary input window, and waits until you click . You can use the auxiliary input window as a debugging tool or to prompt for user input.For example, the following program prompts for user input:
pause "Enter starting value in x. Example: x=10;"; do while ( x > 0 ); print x; x = x - 1; end;When this program is executed, the auxiliary input window appears with the PAUSE statement’s message displayed, as shown in Figure 34.1. You can then type the statement
x=10;
into the Input box, and click . IMLPlus executes the statement to create the matrix
x, and then resumes execution of the main program from the line following the PAUSE statement.
Figure 34.1: The Auxiliary Input Window